System macOS postrzegany jest raczej jako “ładny”. Jednak jeśli chcielibyśmy go bardziej dostosować do swoich upodobań, to możemy się trochę zawieść. Co prawda, możemy na nim zmienić niektóre elementy, ale nie może się to równać z tym, co oferuje np. system Windows. Dlatego poniżej opisałem te elementy, które możemy zmienić w systemie, personalizując go bardziej pod nas.
Spis treści
Zmiana koloru akcentu w systemie
Ciekawą, a dosyć nieznaną funkcją jest zmiana akcentu w systemie. Dzięki niej, możemy zmienić kolor kontrolek i zaznaczeń w systemie z niebieskiego na jeden z kilku innych: purpurowy, różowy, czerwony, pomarańczowy, żółty, zielony lub grafitowy. Ich zmianę możemy przeprowadzić wchodząc do Preferencji systemowych, a następnie do Ogólne. Tam zmieniamy opcję Kolor akcentu.
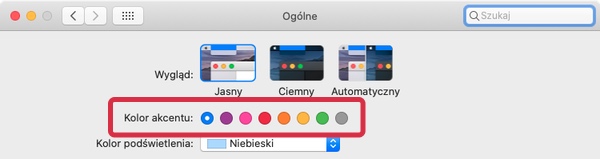
Ponadto, trochę niżej możemy zmienić też kolor podświetlenia elementów w systemie – opcja Kolor podświetlenia. Zwykle system, gdy kolor akcentu jest taki sam, jak kolor podświetlenia, ale zawsze można dopasować je pod siebie.
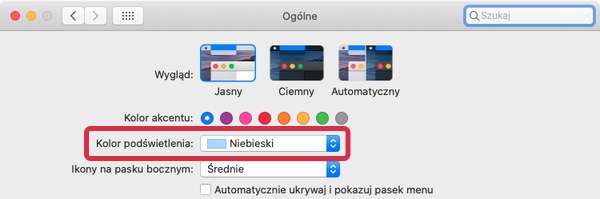
Przełączenie systemu na jasny / ciemny
Domyślny kolor systemu jest dosyć jasny, przez co może być niezbyt wygodny do korzystania w nocy. Dlatego powstał też tryb ciemny, którego głównym celem jest wygodne korzystanie z komputera w nocy. Jednak nic nie stoi na przeszkodzie, żeby zawsze korzystać z jednego, bądź drugiego. Opcję tę przełączymy wchodząc do Preferencji systemowych, a w nich do Ogólne. Tam wystarczy już tylko zaznaczyć dowolny wygląd: jasny, ciemny, bądź automatyczny, który przestawi wygląd systemu w okolicach wschodu (na jasny) i zachodu (na ciemny) słońca.

Zmiana tła biurka
Jedną z najbardziej widocznych zmian jest oczywiście zmiana tła biurka. Zrobimy to uruchamiając Preferencje systemowe, a następnie przechodząc do Wygaszacz i biurko. Tam, w zakładce Biurko, możemy zmienić tapetę. Są na to dwa sposoby. Pierwszy z nich to przeciągnięcie grafiki na podgląd biurka (lewy górny róg ekranu).
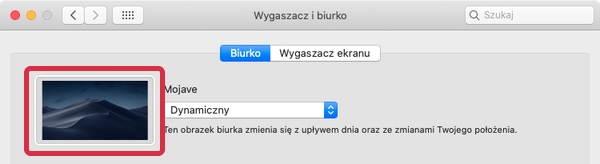
Drugi sposób to wybór tapety z tych, które zostały dołączone wraz z systemem. Znajdziemy je na liście po lewej stronie, w sekcji Apple. Podzielone są na dwie części: Obrazki biurka (zdjęcia i grafiki) oraz Kolory (pełne kolory). Tło zmieniamy klikając na wybrane.

Oprócz tego, na liście po lewej stronie możemy też wybrać zdjęcia z programu Zdjęcia, a także z dowolnych folderów na dysku. Własne foldery z tapetami i grafikami możemy dodać poprzez przycisk “+” i przechodząc do niego w oknie, które się pojawiło.
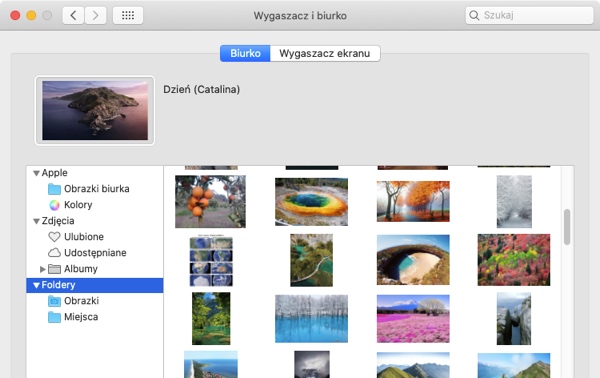
Zobacz też: Jak ustawić / zmienić tapetę na Mac’u?
Ustawienie wyświetlanych elementów na biurku
Biurko to nasza przestrzeń robocza, jednak oprócz umieszczonych na nim plików, mogą pojawiać sie tam też podłączone dyski twarde, dyski zewnętrzne, serwery i inne urządzenia. Jeśli nie chcielibyśmy ich tam widzieć, to możemy to wyłączyć. Wystarczy uruchomić program Finder, a następnie przejść do jego preferencji, np. poprzez pasek menu.
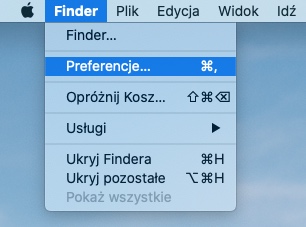
Tam, w zakładce Ogólne, możemy odznaczyć, które z elementów mają być pokazywane na biurku.
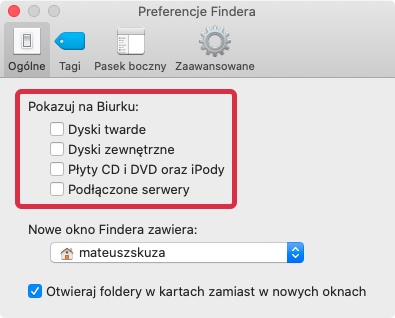
Dostosowanie wyglądu docka
Kilka lat temu dosyć popularne były programy, które zmieniały wygląd docka. Jednak wraz z rozwojem systemu macOS, przestały one działać i aktualnie nie są już dostępne. Jednak pomimo tego, ciągle możemy zmienić sposób, w jaki prezentuje się dock. Zrobimy to uruchamiając program Preferencje systemowe, a następnie przechodząc do opcji Dock. Bądź klikając prawym przyciskiem myszy na pionowych liniach oddzielających sekcje docka i wybierając z menu Preferencje docka…

Tam możemy zmienić takie rzeczy, jak: jego wielkość, włączyć / wyłączyć powiększenie ikon po ich najechaniu (a także ustalić wielkość tego powiększenia), zmienić położenie docka na ekranie, zmienić sposób minimalizowania programów do docka, włączyć / wyłączyć automatyczne ukrywanie docka, włączyć / wyłączyć wskaźnik otwartych aplikacji w docku (czarna kropka), włączyć / wyłączyć pokazywanie ostatnio używanych aplikacji itp.
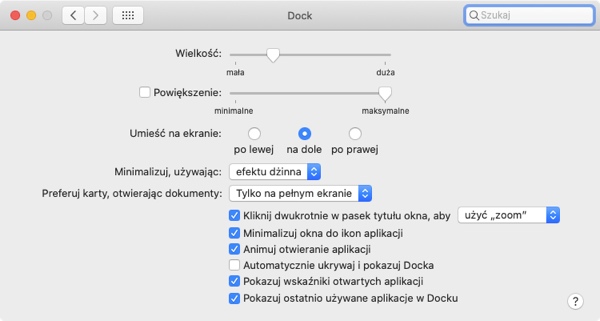
Zmiana wygaszacza ekranu
Wygaszacz ekranu zmienimy wchodząc do Preferencji systemowych, a w nich do Wygaszacz i biurko. Tam, w zakładce Wygaszacz ekranu, możemy ustawić dowolny z wygaszaczy, które dostarczone są wraz z systemem. Wystarczy zaznaczyć go i ewentualnie dostosować jego opcje.
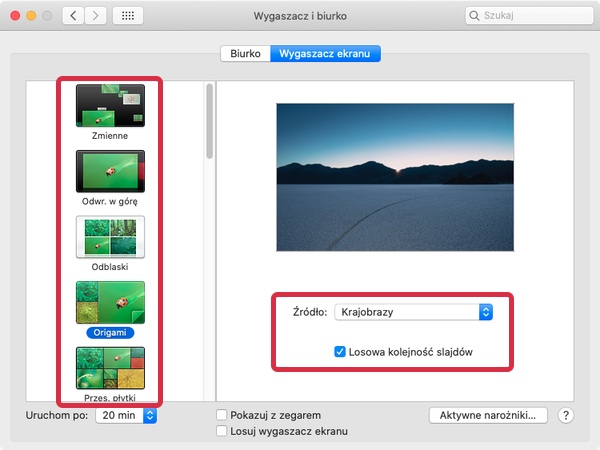
Oprócz tego, możemy też zainstalować własne wygaszacze. Po pobraniu dowolnego (polecam np. FLIQLO), wystarczy na niego dwukrotnie kliknąć, żeby dostępny był na liście wygaszaczy ekranu.

Zmiana ikony folderów
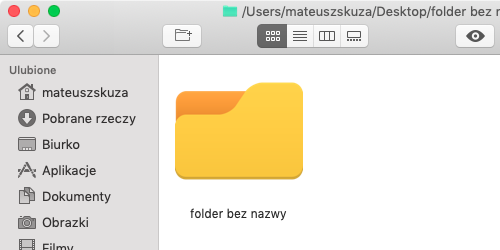
Ta zmiana przydatna jest ne tylko ze względów estetycznych, ale także z powodów praktycznych. Dzięki niej łatwiej nam będzie odnaleźć folder z określonymi danymi, jeśli wyróżniać się będzie swoim wyglądem. Dokładny opis jak wykonać tę zmianę znajdziesz w poście: Zmiana ikony folderu na Mac’u. Jak to zrobić?

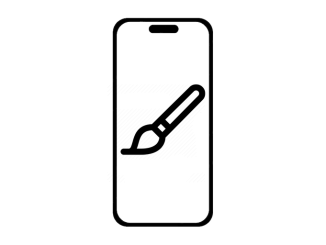


Bądź pierwszy, który skomentuje ten wpis!