System iOS postrzegany jest jako ten, który nie daje możliwości personalizacji go do własnych potrzeb. O ile po części jest to prawda, o tyle z biegiem lat bardzo się to zmieniło. Użytkownicy iPhone’a mają obecnie możliwość dostosowania wielu elementów systemu do własnych preferencji, nie tylko tych funkcjonalnych, ale także wizualnych.
Spis treści
- Zmiana tapety w iPhone
- Zmiana wyglądu ekranu zablokowanego
- Dodanie widżetów na ekranie zablokowanym
- Zmiana czcionki zegara w iPhone
- Zmiana wyglądu trybu czuwania w iPhone
- Dodanie widżetów w iPhone
- Ustawienie zdjęcia i wyglądu plakatu kontaktu w iPhone
- Zmiana ikon aplikacji w iPhone
- Zmiana rozmieszczenia ikon aplikacji w iPhone
- Zmiana wyglądu klawiatury w iPhone
- Zmiana wielkości / koloru czcionki w iPhone
- Dodanie czcionki / fontu w iPhone
Zmiana tapety w iPhone
Zmiana tapety to najbardziej podstawowa z modyfikacji wyglądu. Dzięki niej wygląd naszego iPhone’a ulegnie dużej zmianie. Mamy możliwość ustawienia tapety na ekranie zablokowanym, jak i na ekranie początkowym (z ikonami). Możemy na obu umieścić te same, bądź różne tapety.
Żeby zmienić tapetę, najłatwiej będzie uruchomić aplikację Ustawienia, a w niej stuknąć w Tapeta.

Tutaj, przy bieżącym ekranie, stukamy w przycisk Dodaj nową tapetę.

Mamy do wyboru wiele opcji, od tych przygotowanych przez Apple, poprzez jednolite kolory do własnych zdjęć. Wele z nich możemy dodatkowo dostosować pod siebie.

Zobacz też: Jak zmienić tapetę w iPhone?
Zmiana wyglądu ekranu zablokowanego
Po stuknięciu w ekran iPhone’a lub wciśnięciu przycisku wybudzenia, to jako pierwszy widzimy właśnie ekran zablokowany. Dlatego warto zadbać również o niego. Najprościej zrobić to stukając i przytrzymując palec na ekranie zablokowanym. Po chwili przejdziemy do trybu edycji, gdzie możemy stuknąć w przycisk Dostosuj.

Po tym mamy wybór, który z ekranów chcemy dostosować. Stukamy w Ekran blokady.

Teraz mamy możliwość dodania widzetów nad i pod zegarem, zmienić wygląd zegara, czy wybrać pomiędzy jasnym i ciemny wyglądem interfejsu. Wystarczy stuknąć palcem w odpowiednie miejsce na ekranie.

Po dokonaniu wszystkich zmian stukamy w przycisk Gotowe.

Dodanie widżetów na ekranie zablokowanym
Na ekranie zablokowanym, pod zegarem, możemy dodać widżety, które będą wyświetlać istotne dla nas informacje. Mogą to być dane pogodowe, dane fitness, czy nawet informacje z różnych aplikacji, które oferują taki widżet.
Żeby dodać widżety, wystarczy stuknąć i przytrzymać palec na ekranie zablokowanym, co spowoduje uruchomianie edycji ekranu. Wtedy stukamy w przycisk Dostosuj.

Teraz stukamy w Ekran blokady.

Tutaj wystarczy już stuknąć w miejsce na widżety, zaraz pod ekranem.

Umożliwi to wybór widżetów dostępnych widżetów. Poniżej znajduje się również lista aplikacji, które posiadają widżety. Wystarczy stuknąć w wybrany, żeby dodał się on na przestrzeń z widżetami.

Oczywiście, widżety możemy dowolnie ustawiać oraz usuwać z przestrzeni.

Zmiana czcionki zegara w iPhone
Dla wielu osób telefon jest jednocześnie jedynym zegarem, jaki posiadają. Dlatego ważne jest, żeby wyświetlana godzina była dla nas czytelna i przyjemna w odbiorze, gdyż spoglądamy na nią wiele razy dziennie. Dlatego warto poświecić chwilę, żeby ja odpowiednio dostosować.
Po wybudzeniu iPhone’a, stukamy i przytrzymujemy palec na ekranie zablokowanym. Po chwili uruchomimy tryb zmiany ekranu, w nim stukamy w przycisk Dostosuj.

Następnie wybieramy opcję Ekran blokady.

No i już stukamy w zegar.

Tutaj możemy wybrać czcionkę zegara, zmienić jej grubość oraz kolor.

Po zakończeniu zmian stukamy w ikonę “X”…

…a następnie w przycisk Gotowe.

Zmiana wyglądu trybu czuwania w iPhone
Tryb czuwania powstał jako alternatywa dla zegarków przy łóżku. Umożliwia on wyświetlanie czasu, ale też najbardziej istotnych informacji na naszym iPhone. Wystarczy położyć go poziomo, podłączonego do ładowania.
Posiada on trzy ekrany: widżetów, zdjęcia oraz zegara. Każdy z nich możemy dostosować, ustawiając w nim różne dane. sposób ich wyświetlania. Podczas uruchomionego Trybu czuwania będziemy mogli swobodnie przemieszczać się między nimi.
Tryb ten oczywiście sprawdzi się najlepiej w iPhone’ach, które posiadają “niegasnący wyświetlacz”.
Zobacz też: Jak włączyć tryb czuwania w iPhone?
Dodanie widżetów w iPhone
Wiele aplikacji posiada własne widżety, które umożliwiają podgląd rożnego rodzaju informacji, bez potrzeby uruchamiania aplikacji. Taki widżety możemy dodać na ekranie początkowym (z ikonami aplikacji), bądź na ekranie z widżetami.
Widżety dostępne są w trzech formatach: 2×2, 4×2 oraz 4×4.
Ustawienie zdjęcia i wyglądu plakatu kontaktu w iPhone
Oprócz tego jak wygląda nasz telefon, warto też zadbać o to, jak wyświetlamy się my (a właściwie nasz kontakt), kiedy dzwonimy do kogoś z naszej listy kontaktów. Możemy ustawić nasze zdjęcie, nazwę kontaktu oraz styl jej wyświetlania.
Zobacz: Ustawienie zdjęcia i plakatu kontaktu w iPhone
Zmiana ikon aplikacji w iPhone
Są dwa sposoby na zmianę ikony aplikacji w systemie iOS. Pierwszy z nich to zmiana ikony w aplikacji, której twórcy umożliwili nam jej zmianę w ustawieniach. Możemy wtedy wybrać jedną z tych ikon, które są już dla nas przygotowane. Oferuje to np. aplikacja X (dawny Twitter) dla swoich subskrybentów.
Drugim, bardziej uniwersalnym sposobem jest skorzystanie z aplikacji Skróty, która umożliwia stworzenie skrótu do aplikacji z wykorzystaniem czynności “Otwórz aplikację”. Po utworzeniu takiego skrótu i wyborze aplikacji, która ma być przy jego pomocy otwarta, możemy też ustawić jego ikonę jako dowolną grafikę, jaką znajdziemy w internecie, czy też przygotujemy samodzielnie.
Po tym możemy jeszcze usunąć oryginalna ikonę aplikacji (opcja “Usuń z ekranu początkowego”).

Zmiana rozmieszczenia ikon aplikacji w iPhone
Ustawienie ikon aplikacji na ekranie iPhone’a jest dosyć proste. Zaczynamy od stuknięcia i przytrzymania dowolnej z ikon na ekranie. Spowoduje to wyświetlenie menu, z którego wybieramy opcję Edycja ekranu początkowego.

Spowoduje to uruchomienie trybu edycji kranu początkowego, w którym możemy usunąć aplikacje, dodać widżety, czy właśnie ustawienie ikon na ekranie iPhone’a. Wystarczy stuknąć i przytrzymać palcem ikonę, której ustawienie chcemy zmienić, a następnie przeciągnąć ją w to miejsce, które będzie nam odpowiadać. Pozostałe ikony powinny zrobić jej miejsce i się odpowiednio przesunąć.
Rozmieszczanie ikon najlepiej zacząć od lewego górnego rogu.
Zobacz też: Tworzenie folderów na iPhone
Zmiana wyglądu klawiatury w iPhone
iPhone umożliwia zmianę domyślnej klawiatury. Jednak zwykle zmieniana jest ona nie z powodu wyglądu, ale funkcji, które oferuje. Jedną z popularniejszych jest klawiatura Swype, która umożliwia wprowadzanie tekstu poprzez przesuwanie palcem na klawiaturze, zamiast standardowego stukania w klawisze.
Większość klawiatur znajdziemy w kategorii Narzędzia oraz Produktywność w App Store. Wystarczy je zainstalować, a następnie dodać do wykorzystania.
Zobacz: Jak ściągnąć aplikacje na iPhone?
Zmiana wielkości / koloru czcionki w iPhone
Kolor tekstu w iPhone jest ściśle związany z wykorzystywaną aplikacją oraz tym, czy korzystamy z trybu dziennego, czy nocnego. Natomiast możemy zwiększyć lub zmniejszyć wielkość czcionki, w zależności od naszych potrzeb.
Uruchamiamy aplikację Ustawienia, a w niej przechodzimy do Dostępność.

W sekcji “Wzrok” przechodzimy do opcji Ekran i wielkość tekstu.

Następnie stukamy w opcję Większy tekst.

Tutaj, za pomocą suwaka na dole ekranu, możemy dowolnie zwiększyć, bądź zmniejszyć wielkość czcionki w iPhone.

Jeśli maksymalnie zwiększony tekst jest za mały, możemy dodatkowo włączyć przełącznik przy opcji Większe rozmiary.

Umożliwi to nam ustawienie jeszcze większego tekstu za pomocą suwaka.

Dodanie czcionki / fontu w iPhone
Czcionka w systemie iOS jest dosyć standardowa i obecnie nie jest możliwa jej zmiana na inną. Wyjątek stanowi możliwość instalacji fontu, który będziemy następnie wykorzystywać w aplikacjach do edycji tekstu, które umożliwiają w nich zmianę czcionki.
Zobacz: Jak zainstalować dodatkowe czcionki w iPhone?


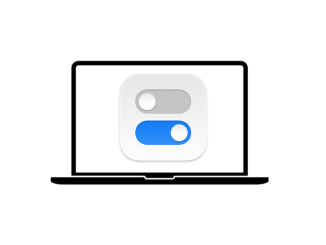
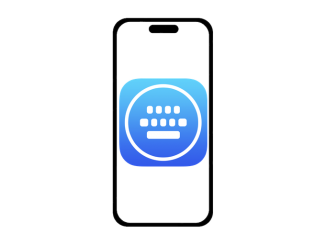
Bądź pierwszy, który skomentuje ten wpis!