Wszyscy wiemy jak wyglądają ikony folderów w systemie macOS. Jednym mogą się podobać, innym mniej, a większość nie zwraca na nie większej uwagi, gdyż po prostu spełniają swoją funkcję i tyle. Jedyny problem z nimi jest taki, że bez patrzenia na nazwę, trudno odróżnić jeden od drugiego i przydałoby się je czasem w jakiś sposób wyróżnić. Do tego może służyć funkcja zmiany ikony folderu.
Zmiana ikony katalogu w macOS
Zacząć musimy oczywiście od posiadania ikony, która ma pojawić się jako grafika katalogu. Plusem jest to, że niekoniecznie musi być ona w formacie ikony. Sprawdzi się dowolna grafika w rozmiarze kwadratu. Najlepiej o rozdzielczości 512×512 lub 1024×1024, ale 256×256, czy 128×128 też powinny wystarczyć. Najłatwiej wyszukać je w Google grafika, np. modyfikując to zapytanie.

Wybieramy ikonę która nam pasuje, a następnie zapisujemy ją na dysku. Robimy to klikając na daną ikonę lewym przyciskiem myszy, a następnie – tym razem z prawej strony okna – klikamy na niej prawym przyciskiem myszy i z menu kontekstowego wybieramy “Zapisz obraz jako…” (lub podobne polecenie, zależy od przeglądarki).

Teraz otwieramy zapisaną grafikę w programie Podgląd, a następnie kopiujemy ją do schowka poprzez menu górne (Edycja -> Kopiuj).

Teraz możemy już ją wstawić do katalogu. Żeby to zrobić, zaznaczamy folder, którego ikonę chemy zmienić i korzystamy ze skrótu CMD + i. Spowoduje to otworzenie okna z informacjami o tym katalogu. Następnie klikamy na ikonkę katalogu w lewym górnym rogu okna.

Teraz wystarczy już tylko skorzystać ze skrótu CMD + v, żeby wkleić wcześniej skopiowaną ikonę. Jeśli wszystko zrobiliśmy dobrze, to ikona powinna się zamienić. Będzie teraz widoczna na Biurku, w Finderze i innych miejscach.
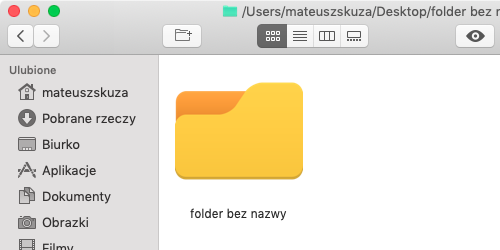
Zmiana koloru folderu na Mac’u
W podobny sposób możemy też zmienić kolor ikony folderu. Wystarczy, że skopiujemy dowolny katalog w Finderze poprzez skrót klawiszowy CMD + c. Teraz uruchamiamy program Podgląd i z menu górnego wybieramy: Plik -> Nowy ze schowka.

Powinna załadować się ikona katalogu. Teraz wchodzimy do: Narzędzia -> Dostosuj kolory…, gdzie będziemy mogli ustawić inny kolor. Nie jest to niestety tak oczywiste, gdyż musimy tutaj skorzystać z różnych suwaków, przede wszystkim: odcień, sepia, temperatura, eksplozja, kontrast.

Po uzyskaniu zadowalającego efektu koloru ponownie kopiujemy grafikę do schowka, a następnie wklejamy w informacjach o folderze, tak jak opisane w poprzednim punkcie.

Tutaj oczywiście również możemy też wyszukać gotową ikonę katalogu np. w Google grafika, co prawdopodobnie będzie szybsze i odnajdziemy tam dokładnie taki kolor i wygląd, jaki sobie wymarzyliśmy.



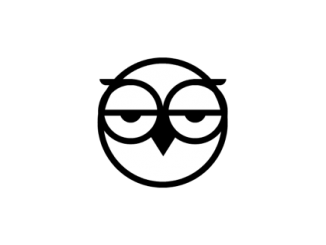

Dzieki .. z tymi ikonami wciąż nie moge sie pozbierac po wyrzuceniu wszystkich kompów z WIN-10.