Kupno nowego komputera to zwykle pozytywne doświadczenie, gdyż najczęściej przesiadamy się ze starszego, wysłużonego już komputera, na nowszy, który sprawniej działa, jest bardziej responsywny i po prostu nowy. Zanim jednak będziemy mogli go w pełni docenić, musimy go skonfigurować odpowiednio do naszych potrzeb. Poniżej kilka najważniejszych czynności, które powinniśmy wykonać w pierwsze kolejności, po zakupie nowego Mac’a.
Spis treści
- Podłączenie Mac’a do internetu
- Dodanie i ustawienie naszych kont internetowych
- Sprawdzenie uaktualnień systemu
- Podłączenie drukarki i innych akcesoriów
- Pobranie niezbędnych programów
- Ustawienie uruchamiania plików przez programy
- Skonfigurowanie ulubionej przeglądarki
- Konfiguracja Findera
- Dodanie i usunięcie zbędnych programów z docka
- Ustawienie skrótów i ułatwień na Mac’u
- Poprawienie wyglądu Mac’a
- Utworzenie kopii zapasowej Mac’a
Podłączenie Mac’a do internetu

Pierwszą rzeczą, którą powinniśmy zrobić, jest oczywiście podłączenie Mac’a do internetu. Bez niego trudno by było wykonać nam większość rzeczy z poniższej listy. W przypadku podłączenia przewodowego, możemy to zrobić jeszcze przed uruchomieniem Mac’a. Natomiast w przypadku podłączenia przez WiFi, możemy wybrać sieć bezprzewodową i podać hasło do niej jeszcze przy konfiguracji komputera.
Zobacz też: Podłączenie Mac’a do sieci
Dodanie i ustawienie naszych kont internetowych

Wchodząc do programu Preferencje systemowe, a następnie w Konta internetowe możemy w łatwy sposób podać dane do naszych kont, między innymi iCloud (jeśli nie zrobiliśmy tego przy konfiguracji) oraz innych, które zostaną skonfigurowane do poczty (program Mail), kalendarza (program Kalendarz), czy nawet kontaktów (program Kontakty).
Sprawdzenie uaktualnień systemu
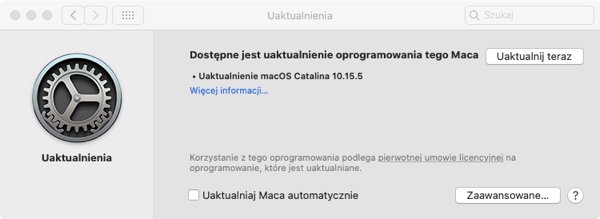
System macOS jest uaktualniany regularnie, wiec jest duże prawdopodobieństwo, że pomiędzy jego wyprodukowaniem, a naszym zakupem pojawiły się jakieś nowe uaktualnienia. Może to być mniejsza aktualizacja, która poprawia odnalezione błędy i zwiększa stabilność systemu, bądź większa, która też doda nowe funkcje. Wszystkie je odnajdziemy uruchamiając program Preferencje systemowe, a następnie przechodząc do Uaktualnienia. Tam możemy sprawdzić dostępne aktualizacje oraz uaktualnić system.
Podłączenie drukarki i innych akcesoriów

Zwykle, oprócz komputera, posiadamy też kilka urządzeń, które chcemy z nim wykorzystywać. Mysz/trackpad oraz klawiatura na Bluetooth powinna zadziałać natychmiast. Oprócz tego warto też od razu dodać drukarkę. Zrobimy to przechodząc do programu Preferencje systemowe, a w nim do Drukarki i skanery. Zwykle będzie to bezproblemowe.

W przypadku myszy, warto też je dodatkowo skonfigurować. Np. do urządzeń Logitech dołączony jest program Logitech Control Center, który pozwala pozmieniać możliwości przycisków. Podobnie jest w przypadku myszy i trackpadów od Apple, które można też dopasować pod siebie, korzystając z programu BetterTouchTool.
Zobacz też: Ustawienia myszy/trackpada na Mac’u
Pobranie niezbędnych programów
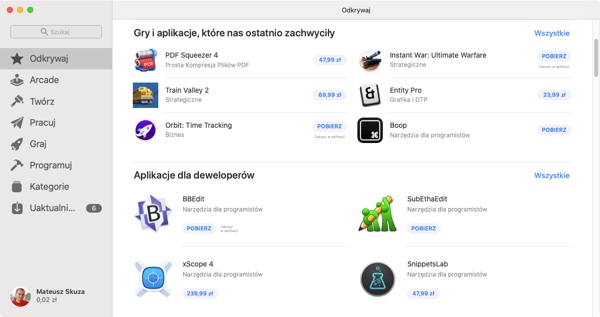
Mac przychodzi do nas z wieloma świetnymi programami, ale chyba nie ma osoby, dla której byłyby one wystarczające. Każdy ma przynajmniej kilka programów, bez których nie wyobraża sobie życia. Przydatny tutaj jest oczywiście Mac App Store, który pozwala na szybkie wyszukiwanie, pobieranie oraz – w przyszłości – także ich łatwe uaktualnianie. Poza tym polecam listę niezbędnych aplikacji na Mac’a.
Ustawienie uruchamiania plików przez programy
Chyba nic nie irytuje bardziej, kiedy klikamy na plik, a on otwiera się nie w tym programie, który byśmy chcieli. Żeby temu zapobiec, musimy ustawić domyślnie uruchamiany program dla rożnego typu rozszerzeń. Na początek warto to zrobić tylko dla najważniejszych, a następnie regularnie poprawiać te, z których akurat skorzystaliśmy. Dzięki temu, po niedługim czasie wszystkie pliki będą otwierać się w naszych ulubionych programach.
Zobacz też: Zmiana domyślnego programu uruchamiającego pliki w macOS
Skonfigurowanie ulubionej przeglądarki
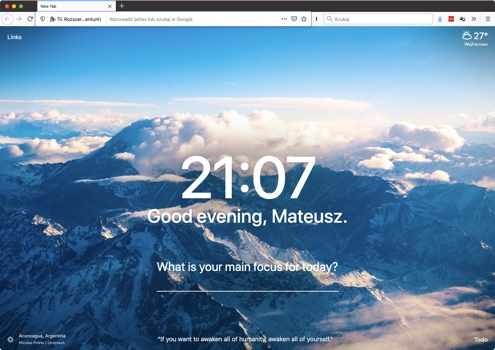
Przeglądarka to program, w którym większość z nas spędza najwięcej czasu. Dlatego ważny jest wybór tej, która nam najbardziej odpowiada, a także dostosowanie jej do naszych potrzeb. Polecam np. ustawienie rozszerzenia Momentum jako stronę startową, a także zainstalowanie rozszerzeń z których korzystamy, np. do zarządzania hasłami.
Konfiguracja Findera

Finder to program do zarządzania naszymi plikami na dysku, który będzie nam służył codziennie. Dlatego też warto poświecić kilka chwil, żeby go skonfigurować pod swoje potrzeby. Przede wszystkim powinniśmy ustawić w nim sposób sortowania plików, zmienić wyszukiwanie na to w bieżącym folderze, czy wyświetlić ścieżkę dostępu na górze okna. Oprócz tego, na pewno warto wybrać też ulubiony widok (mój to kolumny), ustawić ulubione miejsca w panelu bocznym itp.
Dodanie i usunięcie zbędnych programów z docka

Zawszę jak widzę dock na komputerach innych to zastanawiam się, czy ich właściciele rzeczywiście korzystają z tych wszystkich programów, które były do niego domyślnie dodane. Najczęściej nie i tylko niepotrzebnie zajmują w nim miejsce. Dlatego warto poświecić chwilę i pozbyć się tych programów, z których nie korzystamy oraz dodać te, z których korzystamy regularnie.
Zobacz też: Dock na Mac’u
Ustawienie skrótów i ułatwień na Mac’u
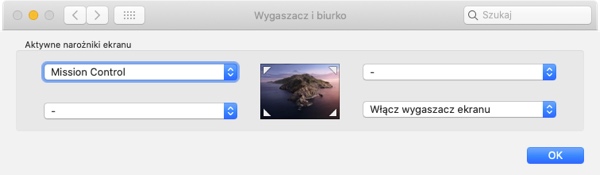
System macOS daje możliwość ustawienia przydatnych skrótów klawiszowych i innych ułatwień, które mogą przyśpieszyć naszą pracę. Jednym z nich są aktywne narożniki, które szybko wykonają polecenie, kiedy przesuniemy kursor w ustalony wcześniej narożnik. Może to być pokazanie wszystkich okien, pokazanie biurka, włączenie wygaszacza ekranu itp. Mała rzecz, a po czasie trudno się bez niej obejść.
Zobacz też: Ułatwiony dostęp poprzez aktywne narożniki
Poprawienie wyglądu Mac’a

Wygląd może nie jest najważniejszy, ale jeśli mamy patrzeć i korzystać z Mac’a codziennie przez kilak godzin, to warto zadbać też i o to. Nie mamy może tutaj dużego pola do popisu, ale warto ustawić przyjemną dla siebie tapetę na biurku oraz wygaszacz ekranu.
Zobacz też: Dostosowanie wyglądu Mac’a
Utworzenie kopii zapasowej Mac’a

Po skonfigurowaniu wszystkiego, warto utworzyć kopię zapasową naszego komputera. Oczywiście, powinno to być raczej rozpoczęcie nawyku ich regularnego tworzenia, niż jednorazowa czynność. Idealnie, jeśli będziemy posiadać dwie kopie systemu. Pierwsza z nich może być wykonywana regularnie poprzez Time Machine na podłączony do Mac’a dysk. Drugą możemy wykonywać raz w tygodniu na dysk, który będziemy podłączać tylko wtedy. Możemy do tego skorzystać z programu SuperDuper!.
Takie tworzenie kopii zapasowych gwarantuje nam, że w najgorszym wypadku (kiedy zawiodłaby kopia z Time Machine), stracimy tylko pliki z – co najwyżej – ostatnich 7 dni.
Zobacz też: Kopie zapasowe z Time Machine

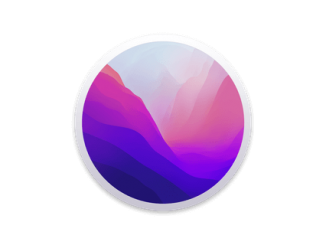

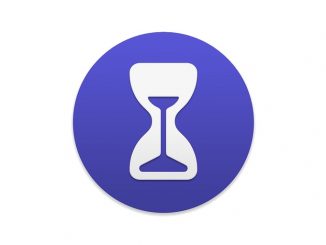
Bądź pierwszy, który skomentuje ten wpis!