Time Machine to jeden z najłatwiejszych w użytkowaniu programów do tworzenia kopii zapasowych. Spośród innych wyróżnia się tym, że poza wyborem miejsca zapisu kopii nie wymaga od nas właściwie żadnego działania. Aplikacja automatycznie kopiuje wszystkie pliki, które uległy zmianie od ostatniej kopii, więc po pierwszym ustawieniu aplikacji, przypomnimy sobie o niej prawdopodobnie dopiero wtedy, kiedy będziemy chcieli odzyskać jakieś pliki.
Spis treści
Podstawowa konfiguracja
Pierwsze co musimy zrobić, to podłączyć zewnętrzny dysk do naszego komputera lub zamontować dysk sieciowy, gdyż Time Machine uniemożliwia tworzenie kopii na dysku z system.
Jak już to zrobimy, przechodzimy do preferencji Time Machine (Preferencje systemowe → Time Machine), gdzie klikamy przycisk „Wybierz dysk…”. Tam po prostu zaznacz dysk, który podłączyłeś i kliknij przycisk „Użyj do archiwizacji”. Sprawdź jeszcze, czy archiwizacja jest włączona – jeśli nie, to zmień przełącznik do odpowiedniej pozycji.
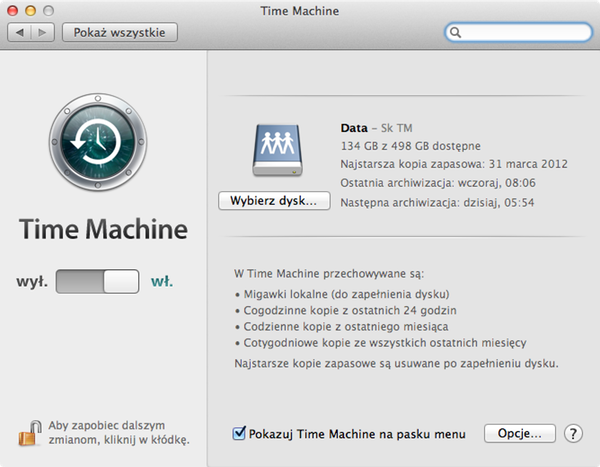
Ustawienia Time Machine
Pierwsza kopia zapasowa
Podczas wykonywania pierwszej kopii zapasowej przez Time Machine kopiowany jest cały dysk, wiec nie zdziwmy się, że zajmie ona trochę czasu. W przypadku wykonywania następnych kopii, proces będzie trwał dużo krócej, gdyż kopiowane będą tylko pliki, które zostały zmienione od ostatniej kopii.
Przywracanie plików
Pierwszą rzeczą, którą należy zrobić, to uruchomić program Finder i przejść w nim do miejsca, gdzie znajdował się zagubiony plik/katalog. Następnie uruchamiamy Time Machine poprzez klikamy ikonę w docku, bądź na pasku menu – otworzy się interfejs programu.
Tam za pomocą strzałek, bądź linii czasu staramy się wyszukać ostatnią kopię, gdy plik znajdował się na dysku. Po odnalezieniu po prostu zaznaczamy plik/katalog i klikamy przycisk „Odtwórz”. Plik natychmiast zostanie skopiowany na nasz dysk, do poprzedniej lokalizacji.
Jeśli nie pamiętasz, gdzie dokładnie znajdował się poszukiwany plik, to warto wspomnieć, że można go też wyszukać wśród kopii, za pomocą wyszukiwarki w programie Finder.

Przywracanie plików poprzez Time Machine
Przywracanie innych danych
Oprócz samych plików, Time Machine umożliwia także odzyskiwanie danych z niektórych programów. Świetnym przykładem może być Mail, gdzie czasem np. błędnie stworzona reguła może pozbawić nas wszystkich wiadomości. Z Time Machine będziemy mogli je odzyskać.
Uruchom program Mail, a następnie – tak jak w przypadku odzyskiwania plików – kliknij w ikonę programu Time Machine w docku, bądź pasku menu. Tam wybierz z której kopii chcesz skorzystać i przywróć je klikając przycisk „Odtwórz”.
Dodatkowa konfiguracja Time Machine
Nie każdemu musi odpowiadać cogodzinne tworzenie kopii przez Time Machine. Jak dla mnie to zdecydowanie zbyt często, ale oficjalna aplikacja nie daje możliwość zmiany tej opcji. Na szczęście istnieją programy, które dają taką możliwość.
Jednym z nich jest TimeMachineScheduler, który oprócz zmiany częstotliwości tworzenia kopii (np. na co 12 godzin), umożliwia też ustalenie godzin, w których tworzenie kopii będzie pomijane, bądź nawet uzależni jej tworzenie od typu naszego aktualnego połączania (np. tylko przez WiFi lub kabel) w przypadku dysków podłączonych sieciowo.
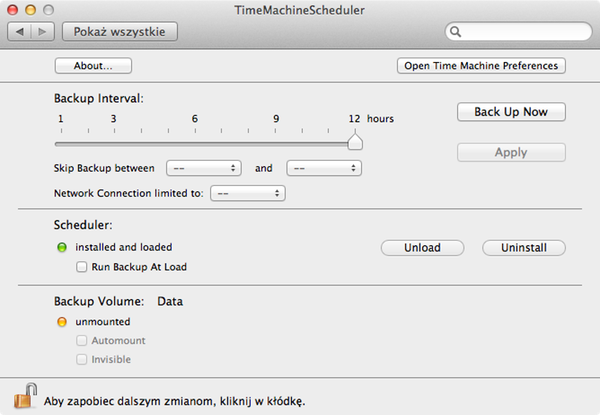
Ustawienia Time Machine w programie TimeMachineScheduler


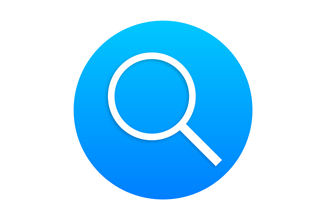
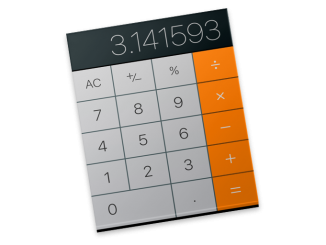
Bądź pierwszy, który skomentuje ten wpis!