Coraz częściej możemy obyć się bez drukowania różnych dokumentów, jednak zawsze przychodzi taki moment, że drukarka staje się nam przydatna. Dlatego warto wiedzieć jakie opcje drukowania posiadamy na Mac’u oraz jak je odpowiednio ustawić do własnych potrzeb. Na szczęście system macOS często był wykorzystywany kiedyś w branży DTP, dlatego oferuje ich bardzo dużo.
Spis treści
- Jak drukować na Mac’u
- Wybór drukarki do wydruku
- Zmiana orientacji drukowanej strony
- Drukowanie kilku kopii na stronie
- Wybór liczby kopii wydruku
- Wybór stron do drukowania
- Wybór ilości stron drukowanych na jednej kartce
- Włączenie / wyłączenie drukowania dwustronnego
- Zmiana rozmiaru papieru
- Zmiana rozmiaru drukowanego materiału
- Dopasowanie drukowanych treści do strony
- Zmiana kolejności wydruku stron
- Drukowanie wyłącznie stron parzystych / nieparzystych
- Włączenie / wyłączenie drukowania strony tytułowej
- Ustawienie typu papieru przy drukowaniu
- Zmiana jakości wydruku
- Sprawdzenie ilości tuszu / tonera w drukarce
- Drukowanie do pliku PDF
- Zachowanie profilu ustawień drukowania
Jak drukować na Mac’u
Zanim przejdziemy do konkretnych opcji drukowania, warto wiedzieć jak zabrać sie za samo drukowanie. W tym celu wystarczy uruchomić dowolny dokument, czy inny plik w programie do niego przeznaczonym, a następnie w menu górnym kliknąć na opcję: Plik, a następnie wybrać: Drukuj… Możemy to też zrobić poprzez skrót klawiszowy: CMD + P.

Powinno wyświetlić się nam się okno drukowania. W zależności od naszego wcześniejszego wyboru, może być ono proste, bądź szczegółowe. Klikając w przycisk Pokaż szczegóły, przejdziemy do tego szczegółowego, w którym będziemy mogli zmienić wiele różnych opcji przed wydrukiem, z czego będziemy korzystać poniżej.

Po ustawieniu wszystkiego wystarczy już tylko kliknąć przycisk Drukuj, żeby rozpocząć wydruk.

Warto też wspomnieć, że każdy z programów może posiadać zestaw opcji drukowania, które dostępne są tylko dla niego. Najczęściej są one uzależnione od typ drukowanych w nich danych Możemy dostać się do nich wybierając nazwę danego programu na liście.

Wybór drukarki do wydruku
Jeśli mamy więcej niż jedną drukarkę, to mamy oczywiście możliwość jej wyboru przed wydrukiem. Wystarczy z listy Drukarka wybrać odpowiednią.

Zmiana orientacji drukowanej strony
W przypadku drukowania dokumentów, drukarka powinna domyślnie ustawić odpowiednią orientację strony (pionową lub poziomą). Jednak czasem będziemy musieli jej wskazać z której z nich skorzystać, gdyż nie jest to jednoznaczne. Np. przy drukowaniu zdjęć, czy niestandardowych treści.
Zmiana orientacji możliwa jest w niektórych programach, np. Podglądze, poprzez kliknięcie w ikony przy opcji Orientacja. Lewa to oczywiście orientacja pionowa, natomiast wybór prawej wydrukuje nam w poziomie.

Drukowanie kilku kopii na stronie
Także w programie Podgląd, możemy wybrać ile kopii danego dokumentu wydrukować na jednej stronie. Jeśli musimy wydrukować coś małego wiele razy, to będzie to oczywiście duża oszczędność papieru, nawet jeśli dokument nie był do tego przygotowany. Liczbę podajemy przy opcji: Liczba kopii na stronie.

Wybór liczby kopii wydruku
Zamiast uruchamiać drukowanie kilkukrotnie, możemy od razu ustalić ile kopii danego dokumentu, czy jego zakresu stron ma być wydrukowane. W tym celu wystarczy tylko w opcji Liczba kopii podać ile raz chcemy powtórzyć drukowanie. Domyślnie jest oczywiście jedna kopia.

Wybór stron do drukowania
Jeśli chcemy wydrukować tylko część dokumentu, to przydatną opcją będzie wybranie stron do wydrukowania. Domyślnie drukowane są wszystkie, jednak możemy podać konkretną stronę, bądź ich zakres (np. str. 20 – 25), a zostaną wydrukowane tylko te wskazane. Zmiany tej dokonujemy w opcji: Strony.

Wybór ilości stron drukowanych na jednej kartce
Niektóre materiały, np. prezentacje, są bardzo duże i na jednej kartce możemy umieścić więcej, niż jedną stronę. W tym celu z listy wybieramy opcję Makieta. Następnie zmieniamy opcję: Stron na karce. Możemy z niej wybrać: 1, 2, 4, 6, 9, 16.

Niżej też możemy wybrać Położenie makiety, jednak dla nas najczęściej odpowiednie będzie to domyślne, czyli po lewej stronie.

Oczywiście, musimy pamiętać, żeby zachować przy tym czytelność treść. Dlatego warto, przed drukowaniem całości, najpierw wydrukować jedną kartkę testowo i sprawdzić, czy wybrana wielkość nam odpowiada.
Włączenie / wyłączenie drukowania dwustronnego
Niektóre z drukarek oferują opcję druku dwustronnego. Dzięki temu, możemy automatycznie wydrukować tekst na obu stronach kartki. W tym celu z listy wybieramy opcję Makieta. Następnie w opcji: Druk dwustronny wybieramy: Włączony. W mojej drukarce opcja ta jest niedostępna.

Zmiana rozmiaru papieru
W zależności od posiadanej drukarki oraz rzeczy, których na niej chcemy drukować, możemy wybrać rodzaj papieru, na którym będziemy przeprowadzać drukowanie. W tym celu zmieniamy opcję: Rozmiar papieru, wybierając z listy odpowiedni format papieru, bądź podając własne wymiary.

Zmiana rozmiaru drukowanego materiału
Drukując za pomocą programu Podgląd, możemy zmienić rozmiar treści, która ma być drukowana. Wystarczy zaznaczyć opcję: Skaluj, a następnie podać, w procentach, o ile pomniejszyć (bądź powiększyć) drukowany materiał.

Dopasowanie drukowanych treści do strony
W opcji wyżej zmieszaliśmy i zwieszaliśmy rozmiar drukowanego materiału do podanych wartość, ale czasem możemy chcieć po prostu wypełnić nim całą stronę. Możemy to zrobić zaznaczając najpierw: Skaluj aby dopasować, a następnie: wypełnij cała stronę.

Zmiana kolejności wydruku stron
Możemy odwrócić kolejność drukowania stron, tak by zaczynać od ostatniej. W tym celu wybieramy z listy Obsługa papieru, a następnie zmieniając opcję: Kolejność stron na Odwrotna.

Drukowanie wyłącznie stron parzystych / nieparzystych
To funkcja, która umożliwi drukowanie obustronne na drukarkach, które tego nie obsługują. Wystarczy zacząć od wydrukowania wyłącznie stron nieparzystych, następnie odpowiednio odwrócić kartki, po czym wydrukować strony parzyste. W tym celu wybieramy z listy Obsługa papieru, a następnie zmieniając opcję: Drukowane strony na Tylko parzyste lub Tylko nieparzyste.

Włączenie / wyłączenie drukowania strony tytułowej
Możemy włączyć, wyłączyć, drukowanie strony tytułowej, bądź wydrukować ja na końcu. Żeby to zrobić, z listy wybieramy Strona tytułowa, a następnie wybieramy jedną z dostępnych opcji przy: Drukuj stronę tytułową.

Ustawienie typu papieru przy drukowaniu
W przypadku bardziej zaawansowanych drukarek, warto ustawić posiadany typ papieru. Zrobimy to wybierając z listy Print Settings, a następnie wybierając odpowiedni typ papieru z opcji: Media Type.

Zmiana jakości wydruku
Jeśli zależy nam na najlepszej jakości wydruku, bądź wręcz przeciwnie, nie jest to dla nas istotne, warto zmienić jakość drukowanych materiałów. Wybieramy z listy Print Settings, a następne z opcji: Resolution wybieramy jakość wydruku.

Sprawdzenie ilości tuszu / tonera w drukarce
W zależności od typu drukarki, niektóre z nich oferują także możliwość sprawdzenia ilości tuszu / tonera przed wydrukiem. Wystarczy wybrać z listy Materiały eksploatacyjne, a wyświetlone zostaną dostępne informacje. W moim przypadku akurat o poziomie tonera.

Drukowanie do pliku PDF
Co prawda, nie jest to typowe drukowanie, ale jest to jedna z opcji wydruku. Dzięki niej możemy zapisać praktycznie dowolną treść (którą można wydrukować) w formacie PDF. Żeby to zrobić, wystarczy kliknąć w listę rozwijaną, opisaną jako PDF, a następnie z listy wybrać opcję Zachowaj jako PDF.

Teraz wystarczy już tylko nazwać plik, wybrać miejsce jego zapisu, opcjonalnie podać jego dodatkowe dane i – na końcu – kliknąć przycisk Zachowaj.

Zobacz też: Zapisywanie (niemal) wszystkiego do PDF
Zachowanie profilu ustawień drukowania
Jeśli regularnie drukujesz jakieś materiały, które wymagają dostosowania wielu ustawień przy wydruku, to warto stworzyć ich profil. Dzięki temu zaoszczędzisz sporo czasu, gdyż nie będziesz musiał wprowadzać tych zmian za każdym razem, a także zmniejszysz ryzyko popełnienia błędu. Wystarczy wszystko poustawiać tak, jak tego potrzebujemy, a następnie z listy Ustawienia wybrać opcję: Zachowaj bieżące ustawienia…

Tam wystarczy już tylko nadać nazwę dla tych ustawień (żebyśmy mogli je łatwo rozpoznać w przyszłości), wybrać czy chcemy je zachować dla wszystkich drukarek, czy tylko tej jednej, a następnie kliknąć w przycisk OK.

Od teraz, znajdziemy je na liście Ustawienia. Po ich wybraniu, wszystkie ustawienia zostaną automatycznie załadowane.

Warto też wiedzieć, że zarządzać profilami drukowania możemy wybierając z listy Ustawienia opcję: Pokaż ustawienia…

Tam, z lewej strony znajdziemy wszystkie zachowane profile, a po wybraniu dowolnego z nich możemy sprawdzić jakie ustawienia są do niego przypisane. Ponadto, możemy tutaj powielić, bądź usunąć dowolny z nich.




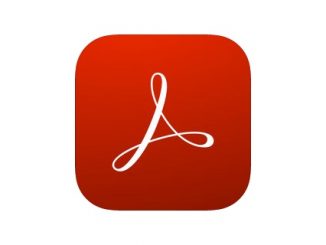
Bądź pierwszy, który skomentuje ten wpis!