Klawiatura Mac’a jest trochę inna, niż standardowe klawiatury. Dlatego, szczególnie na początku, można mieć problem z odnalezieniem niektórych klawiszy, które mogą być np. przydatne do wykorzystania skrótów klawiszowych, bądź przy codziennym wykorzystywaniu programów. Dlatego poniżej krótki opis jak odnaleźć te, które mogą być najbardziej problematyczne.
Spis treści
Klawisz Cmd (Command)

Tego klawisza nie znajdziemy w klawiaturach producentów innych niż Apple. Natomiast w systemie macOS pełni on bardzo ważną rolę, gdyż zdecydowana większość skrótów klawiszowych wykorzystuje właśnie go. Na klawiaturach podpisany jest jako cmd lub command. Zwykle też dodatkowo oznaczony jest specyficzną ikoną zapętlonego kwadratu, widoczną powyżej.
Klawisz Option (Alt)

Jest on opisany na klawiaturze właśnie jako option lub alt. Dodatkowo posiada charakterystyczną ikonę, po której bez problemu go odnajdziemy na klawiaturze. Oprócz tego, że wykorzystywany jest w skrótach klawiszowych, prawdopodobnie najczęściej wykorzystujemy go do wpisywania polskich liter.
Klawisz Ctrl (Control)

Klawisz opisany na klawiaturze jako ctrl lub control. Czasem, ale nie zawsze, oznaczony jest też powyższą ikoną. Go zwykle wykorzystamy przy bardziej skomplikowanych skrótach klawiszowych.
Klawisz Shift

Klawisz, dzięki któremu możemy pisać wielkimi literami (bądź małymi, kiedy włączony jest klawisz caps lock). Ale także do wstawiania znaków specjalnych. W zależności od klawiatury, klawisz może być podpisany jako shift, bądź posiada jedynie ikonę, która go symbolizuje (strzałka w górę).
Klawisz Caps Lock

Klawisz Caps Lock powoduje, że wszystkie wpisywane litery są wielkimi. Klawisz ten na klawiaturę można rozpoznać przede wszystkim po lampce w jego lewym górnym rogu, która świeci się, kiedy jest on aktywny. Oprócz tego umieszczona jest na nim ikona strzałki z symbolem z paseczkiem pod nią, bądź podpis caps lock. Warto też wspomnieć, że posiada on zabezpieczenie przed nieumyślnym jego wciśnięciem. Szybkie go wciśnięcie nie uaktywni jego funkcji. Zadziała dopiero, jak zrobimy to delikatniej.
Klawisz Delete

Z tym klawiszem Apple trochę pomieszało na swoich klawiaturach, gdyż często on, jak i backspace, są podpisane właśnie jako delete. Klasyczny klawisz delete, czyli ten, który przy edycji tekstu usuwa go z prawej strony kursora odnajdziemy tylko na klawiaturach, które posiadają część numeryczna klawiatury. Tam jest podpisany jako delete i (czasem dodatkowo, czasem wyłącznie) posiada ikonkę usuwania (taką jak wyżej), ze strzałką skierowaną w prawą stronę. Warto też wspomnieć, że funkcje usuwania różnych elementów często przejmuje klawisz Backspace
Klawisz Backspace

Tak ja pisałem wyżej, klawisz ten często podpisany jest jako… delete. Na szczęście, łatwo go odnaleźć, gdyż znajduje się w głównej części klawiatury, nad klawiszem enter (return). Moż też posiadać (dodatkowo lub wyłącznie) strzałkę skierowaną w lewą stronę ze znakiem “x” w jej środku. W edytorach tekstu służy do usuwania tekstu z lewej strony kursora, a także często umożliwia usuwanie zaznaczonych elementów w programach.
Klawisz Tab

Klawisz Tab służy do przechodzenia kolejnych pól, bądź – w edytorach tekstu – do zachowania równych odstępów, tworzenia akapitu itp. Na klawiaturze podpisany jest jako tab, bądź poprzez strzałkę skierowana w lewą stronę ma prostą linię.
Klawisz Enter (Return)

Klawisz Enter służy do zatwierdzania poleceń, a w edytorach tekstu do przechodzenia do kolejnego akapitu. Na klawiaturze zwykle jest oznaczony charakterystyczną strzałką, bądź podpisem return. W zależności od typu klawiatury, może on mieć kształt składający się z dwóch klawiszy w układzie poziomym lub pionowym. Warto też wspomnieć, że klawisz ten występuje także na części numerycznej klawiatury (o ile taka jest dostępna). Tam zwykle podpisany jest jako enter, jednak najłatwiej rozpoznać go po jego podłużnym kształcie.
Klawisz / przycisk Touch ID

Zlokalizowany jest zwykle w prawym górnym rogu klawiatury. W MacBookach jest on koloru czarnego, natomiast w zewnętrznych klawiaturach posiada on okrągły czytnik wbudowany w klawisz.
Jego najważniejszą funkcjonalnością jest odblokowywanie komputera za pomocą odcisku palca oraz autoryzacja płatności poprzez Apple Pay. Ponadto, tym klawiszem możemy też szybko zablokować ekran komputera.
W MacBookach służy on też do włączania / wyłączania komputera. Desktopy posiadają oddzielny przycisk do tego celu, zlokalizowany zwykle na samym Mac’u.
Klawisz Lock / kłódka

W zewnętrznych klawiaturach, które nie posiadają czytnika Touch ID, w jego miejsce wstawiono klawisz klawisz z kłódką. Dzięki niemu możemy szybko i wygodnie zablokować ekran naszego Mac’a. Co ważne, żeby zadziałał musi on być wciśnięty “stanowczo”, co zabezpiecza przed przypadkowym blokowaniem ekranu podczas pisania.
Zobacz też: Blokowanie dostępu do Mac’a
Klawisz fn / Globe (kuli ziemskiej)

Podobnie jak w iPhone / iPad, klawisz kuli ziemskiej na klawiaturze służy do szybkiego przełączania pomiędzy typami klawiatur, które ustawimy w Preferencjach systemowych (Klawiatura -> Źródła wprowadzania).
Ponadto, po przytrzymaniu tego klawisza i wciśnięciu któregoś z przycisków funkcyjnych (F1 – F19) uzyskamy ich alternatywne funkcjonalności, zamiast np. standardowej zmiany głośności.
Klawisz Page up / Page down

Klawisz, dzięki któremu przenosimy się w oknie lub dokumencie o stronę wyżej/niżej. Znajdziemy go tylko na klawiaturach z sekcją numeryczną. Oznaczony jest podpisami page up / page down, bądź strzałką skierowaną w górę / dół.
Klawisz Home / End

Klawisz, który przenosi nas na początek / koniec otwartego dokument, bądź okna. Znajdziemy go tylko na klawiaturach z sekcją numeryczną. Oznaczony jest podpisami home / end, bądź strzałkami skierowanymi w górę /dół z poziomymi kreskami nad nimi lub w lewy górny róg / prawy dolny róg.
Zobacz też: Klawiatura w Mac’ach
Klawisz Eject

Ten klawisz znajdziemy już tylko na starszych klawiaturach. Znajdował się w prawym górnym rogu klawiatury i służył do wysuwania płyt z napędu. Co ciekawe, mogliśmy go znaleźć nawet w Mac’ach, które nie miały czytników płyt CD/DVD. Pozostawiono go jednak dla tych, którzy korzystali z zewnętrznych napędów na USB. Teraz wysuwać płyty możemy poprzez przycisk wysunięci w Finderze.
Zobacz też: Jak wysunąć płytę CD / DVD na Mac’u?

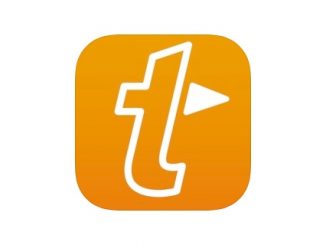
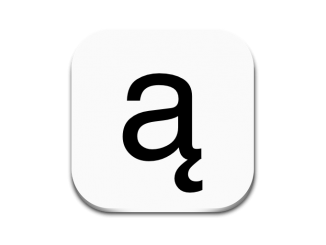
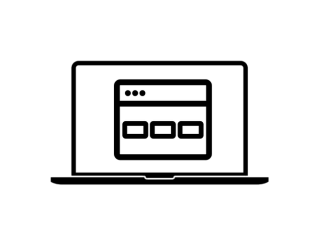
Bądź pierwszy, który skomentuje ten wpis!