Jednym ze sposobów personalizacji wyglądu iPhone’a jest zmiana jego tapety. System iOS daje nam tutaj sporo możliwości w tym względzie, gdyż oprócz ustawienia jednej z dostępnych grafik, czy zdjęć możemy też ustawić tapety astronomiczne, emoji, kolory i wiele innych. Każde z nich możemy też dodatkowo dostosować, umożliwiając każdemu wybór takiej tapety, jaka będzie najbardziej pasować do własnych preferencji.
Spis treści
Jak ustawić tapetę w iPhone?
Tapetę w iPhone najłatwiej ustawić poprzez przejście do aplikacji Ustawienia, a tam w Tapeta.

Tutaj możemy wybrać spośród już dodanych tapet, przesuwając pomiędzy nimi. Jeśli któraś z nich nam się podoba, stukamy wtedy w przycisk Ustaw jako bieżącą.

Jeśli żadna z nich nam nie przypadła do gustu, bądź chcemy ustawić jakąś własną, stukamy wtedy przycisk Dodaj nową tapetę.

Tutaj mamy dostęp do wielu kategorii tapet: Zdjęcia, Pogoda i astronomia, Kalejdoskop, Emoji, Zbiory, Kolor itp. Po wyborze którejś z tapety, część będziemy mogli dodatkowo dostosować. Np. wybierając tapetę “Emoji”, będziemy mogli wybrać te emoji, z których będzie się ona składać.

Dla przykładu wybierzmy tapetę z kategorii Pogoda i astronomia.

Po wyborze możemy przesuwać to, co będzie widoczne na ekranie. Wybór jest całkiem spory, zawiera między innymi wszystkie planety, dwie wersje Ziemi i księżyca, a także cały układ słoneczny z bieżącym ułożeniem planet. Po wyborze, stukamy w przycisk Dodaj.

Możemy ustawić tę tapetę zarówno na ekranie zablokowanym, jak i początkowym (stukamy wtedy w Ustaw jako parę tapet), bądź możemy dodatkowo dostosować tapetę na ekranie początkowym (stukamy w Dostosuj ekran początkowy).

Jak ustawić dwie różne tapety w iPhone?
Nie zawsze będziemy chcieli mieć taką samą tapetę na ekranie blokady jak i ekranie początkowym w iPhone. Taka potrzeba może zajść kiedy np. ustawimy zdjęcie na ekranie blokady, które będzie utrudniać odnalezienie ikon aplikacji. W takim wypadku najlepiej ustawić oddzielny wygląd dla obu ekranów. Najlepiej jest to zrobić z aplikacji Ustawienia, gdzie wchodzimy do opcji Tapeta.

Tutaj wybieramy tapetę, z której chcemy skorzystać. Następnie możemy stuknąć na tapetę ekranu zablokowanego (po lewej) lub na tapetę ekranu początkowego (po prawej).

Stukając z lewej strony, zmieniamy główny obraz, na którym bazuje tapeta w ekranie zablokowany.

Stukając w ekran po prawej możemy zmodyfikować grafikę tę na różne sposoby. Dodać jej rozmycie, zamienić na kolor, zamienić na gradient, czy też wstawić dowolne zdjęcie. Możemy też powrócić do tapety z ekranu zablokowanego, stukając w “Para”.

Jak zmienić tapetę na ekranie blokady w iPhone?
Na ekranie blokady możemy szybko przełączać się pomiędzy wcześniej dodanymi tapetami. Wystarczy przytrzymać palec na ekranie blokady, a po chwili uruchom się menu, umożliwiające jej zmianę.

Jeśli żadna z aktualnie dodanych tapet nam nie odpowiada, możemy zmienić którąś z obecnych stukając w przycisk Dostosuj…

…lub przesunąć na ostatnią opcję, gdzie możemy dodać zupełnie nową tapetę stukając w ikonę plusa, bądź grafikę na ostatnim ekranie.

Jak ustawić ruchome tapety na iPhone?
Jedną z możliwości ustawienia ruchomej tapety na iPhone jest skorzystanie z Live Photos. Wystarczy uruchomić aplikację Ustawienia, a w nich przejść do Tapeta.

Następnie stukamy w przycisk Dodaj nową tapetę.

Tutaj z opcji wybieramy Live Photos.

Tutaj wystarczy wybrać wybrać któreś z dostępnych Live Photo z naszej biblioteki zdjęć.

Po wyborze i odpowiednim ustawieniu tapety na ekranie stukamy w przycisk Dodaj.

Pozostaje nam jeszcze wybór, czy chcemy ustawić tę samą tapetę na obu ekranach, czy dostosować ją na kranie początkowym.

Ustawienie zdjęcia jako tapety w iPhone
Przeglądając bibliotekę aplikacji Zdjęcia możemy czasem trafić na takie, które chętnie wykorzystalibyśmy jako naszą tapetę. W takim przypadku możemy to zrobić bardzo szybko, bez przechodzenia do innych aplikacji.
Zaczynamy od otworzenia zdjęcia, które chcemy ustawić jako tapetę w iPhone. Następnie stukamy w ikonę udostępnienia.

Tutaj na liście stukamy w opcję Użyj jako tapety.

Teraz możemy odpowiednio kadrować zdjęcie (zmniejszyć/zwiększyć/przesunąć), zmienić jej efekt (naturalny, czarno-białe, duotone, kolor), po czym stukamy w przycisk Dodaj.

Wybieramy jeszcze,czy chcemy ustawić tapetę na obu kranach, czy chcemy dostosować ekran początkowy, żeby lepiej współgrał z ikonami.

Usunięcie dodanych tapet
Jeśli często dodajemy nowe tapety, po jakimś czasie ich ilość do wyboru może mocno wzrosnąć, rzez c trudniej nam będzie wybierać te ulubione. Można je jednak łatwo usunąć. Na ekranie blokady stukamy i przytrzymujemy ekran. Po chwili pojawi się możliwość wyboru tapety.

Wystarczy przesunąć tapetę do usunięcia w górę, a następnie stuknąć w ikonę kosza.

Potwierdzamy to stukając w przycisk Usuń tę tapetę.




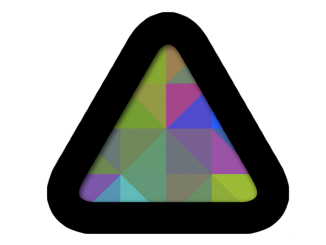
Bądź pierwszy, który skomentuje ten wpis!