Funkcja aparatu jest jedną z najważniejszych w iPhone, więc dla każdego naturalne jest wykonywanie nim zdjęć. A po tym często musimy też wykonać ich edycję. Jednym z częstych zadań jest łączenie kilku zdjęć w jedno. Wydaje się ono proste, jednak może sprawić trochę problemów. Poniżej kilka sposobów na scalenie dwóch lub kilku zdjęć w jedno.
Spis treści
Jak połączyć dwa zdjęcia w jedno
Złączenie dwóch, lub większej ilości, zdjęć możemy wykonać przy pomocy aplikacji ConcatImg. Działa ona w bardzo prosty sposób. Wystarczy wybrać w niej zdjęci, które chcemy połączyć, a następnie wybrać sposób łączenia. Do wyboru mamy łączenie poziome, pionowe oraz kolażowe (z tego jednak nie polecam korzystać, bo jest dosyć ograniczone, lepiej skorzystać z rozwiązania poniżej).
Następnie możemy jeszcze ustalić grubość obramowania (wybór pomiędzy: 0, 1, 2 i 3), po czym możemy zapisać połączone zdjęcie lub je udostępnić.

Zobacz też: Aplikacje do łączenia zdjęć
Tworzenie kolażu na iPhone
Jeśli chcemy połączyć więcej niż dwa zdjęcia i nie chcemy ich obok siebie, bądź jedno pod drugim, to najlepszym wyborem będzie skorzystanie z aplikacji do tworzenia kolaży. Zwykle możemy w nich wybrać stylu w jakim będą ułożone zdjęcia, wstawić je w odpowiednie luki, ustawić ich przybliżenie, a także odpowiednio ułożyć. Pozwoli ot na uzyskanie dokładnie takiego efektu, który sobie wymyśliliśmy.
Do tego świetnym narzędziem będzie aplikacja Pic Stitch, która świetnie nadaje się do tworzenia różnego rodzaju kolaży. Zaczynamy w niej od wyboru jego stylu, a następnie wybieramy zdjęcia, które możemy w niej dowolnie ułożyć. Oprócz prostych podziałów, możemy w niej też wykonać mniej standardowe kolaże.

Zobacz też: Aplikacje do tworzenia kolaży
Łączenie zrzutów ekranu w jeden
Jeśli wykonaliśmy kilka zrzutów ekranu, np. rozmowy, a następnie chcielibyśmy stworzyć z nich jedną grafikę, to możemy wykorzystać do tego aplikację Tailor, która zrobi to za nas automatycznie. Wystarczy stworzyć zrzuty ekranu w taki sposób, żeby miały one części wspólne. Następnie wystarczy uruchomić aplikację, która automatycznie je połączy. My możemy natychmiast zapisać taki zrzut ekranu, bądź go udostępnić.

Zobacz też: Aplikacje do łączenia zrzutów ekranów

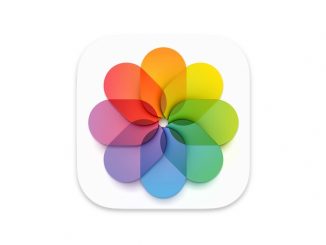

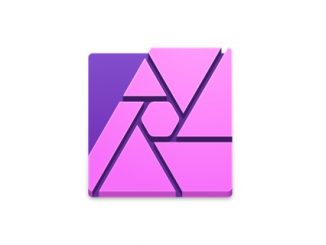
Bądź pierwszy, który skomentuje ten wpis!