Korekta kolorów zdjęcia to bardzo niedoceniana z możliwości. Często może nam się wydawać, ze stworzone przez nas zdjęcie nie jest atrakcyjne. Jednak po poprawieniu w nim różnych parametrów, może się ono zamienić nie do poznania, rozjaśniając zbyt ciemne kadry, przyciemniając te jasne, wyostrzając nieostre, czy dodając nasycenie kolorów, do tych wyblakłych. Co ważne, nie trzeba do tego żadnej specjalistycznej wiedzy, czy spędzenia nad nim dużo czasu, zwykle wystarczy kilka klików, żeby obrobić zdjęcie nie do poznania.
Zmiana kolorów na zdjęciu
Korektę kolorów na zdjęciu możemy przeprowadzić w wielu programach. Tutaj przedstawie ją na programie Zdjęcia, która jest dostępna za darmo w systemie macOS. Zaczynamy od dodania zdjęcia do biblioteki programu, a następnie otwarcia go. Powinno wyglądać to tak, jak poniżej.

Następnie klikamy w przycisk Edycja, który znajdziemy w prawym górnym rogu okna.

Spowoduje to otwarcie widoku obróbki zdjęcia. Domyślnie powinna uruchomić się karta Korekta, ale jeśli z jakiegoś powodu tak się nie stało, to przechodzimy do niej.

Po prawej stronie pojawią się opcje korekty zdjęcia: światło, kolor, czerń i biel, retusz, czerwone oko, balans bieli, krzywe, poziomy, szczegółowość, kolor selektywny, redukcja szumu, wyostrzenie oraz winieta. Nie będę zagłębiał się we wszystkie opcje, ale w wolnej chwili warto je wypróbować.

Chciałbym jednak zwrócić szczególnie uwagę na trzy: Światło, Kolor oraz Krzywe. Pierwsza z nich pozwoli rozjaśnić ciemne zdjęcie lub przyciemnić te prześwietlone. Wystarczy jedynie przesunąć suwak w lewo lub w prawo.

Jeśli chcemy mieć dostęp do większej ilości opcji, to klikamy na przycisk Opcje, gdzie oddzielnie ustawimy takie elementy jak: blask, ekspozycja, światła, cienie, jasność, kontrast, czy punkt czerni.

Podobnie jest z opcją Kolor, przesunięcie suwaka w lewo zmniejszy nasycenie kolorów (do czarno-białego), natomiast przesunięcie go w prawo zwiększy je.

Tutaj także możemy kliknąć w przycisk Opcje, który da nam dostęp do oddzielnego dostosowania takich ustawień zdjęcia, jak: nasycenie, dynamika, czy dominanta.

Po dostosowaniu tych dwóch elementów, warto też przejść do opcji Krzywe, gdzie możemy dostosować jasność i kontrast fotografii. Robimy to poprzez przesunięcie punktu na wykresie. Możemy ustawić to dla wszystkich kolorów (RGB) lub dla czerwonego, zielonego i niebieskiego oddzielnie. Co ważne, możemy dodawać też dodatkowe punkty na wykresie, zmieniając poszczególne elementy zdjęcia.

Poniżej przykład, jak za pomocą tylko tych trzech opcji, w kilka chwil zmieniłem – wydawać by się mogło – nieudane zdjęcie w takie, które prezentuje się o wiele ciekawiej.

Na koniec chciałbym jeszcze wspomnieć o dwóch opcjach na pasku menu, które pomogą nam w nauce obróbki kolorystycznej zdjęcia. Pierwsza po lewej, Pokaż zdjęcie bez korekt, pozwoli nam porównać nasze poprawione zdjęcie z oryginałem. Dzięki niej będziemy wiedzieć, czy zmierzamy w dobrym kierunku. Druga z opcji, Przywróć oryginał, umożliwi nam w kazdym momencie przywrócić oryginalną wersje zdjęcia, bez żadnych zmian. Pozwoli to nam eksperymentować bez żadnych obaw.

Dodawanie filtrów do zdjęć
Zmianę kolorystyki zdjęcia możemy także uzyskać poprzez nakładanie do nich filtrów. Działa to na tej samej zasadzie, co ręczne dostosowanie kolorów, z tą różnicą, że każdy filtr posada już zmodyfikowane rożne parametry, które na rożny sposób zmieniają zdjęcie. Dlatego jest to o wiele bardziej popularne, gdyż musimy jedynie wybrać, z jakim filtrem nasze zdjęcie wygląda najlepiej. A jeśli chcemy, możemy ew. dostosować ręcznie jego parametry.
Takie filtry możemy dodawać w wielu programach, również w Zdjęcia, który dostępny jest z systemem macOS. Po otworzeniu w nim wybranej fotografii, w prawym górnym rogu okna klikamy na przycisk Edycja.

W nowym widoku, przechodzimy do zakładki Filtry.

Z prawej strony wyświetlą się dostępne filtry. Wystarczy kliknąć na wybrany, co poskutkuje natychmiastową zimną zdjęcia. Jeśli nam nie odpowiada, możemy kliknąć na inny.

Warto też zwrócić uwagę, że po najechany na określony filtr kursorem, mamy możliwość zmienić jego “intensywność”, przesuwając suwak z początkowej wartości “100” na mniejszą. Zmiany są natychmiast zastosowywane na zdjęciu.

Zmiana koloru zdjęcia na czarno-białe
W programie Zdjęcia, za pomocą opcji korekty w prosty sposób możemy również przerobić fotografie na czarno-białe. Wystarczy przejść do opcji Czerń i biel, w której możemy przesunąć suwak w lewo lub w prawo, nadając odpowiednią intensywność koloru czarnego i białego.

Ponadto, po kliknięciu w przycisk Opcje, możemy też oddzielnie dostosować takie elementy jak: intensywność, neutralne, ton, czy ziarno. Będzie to przydatne, kiedy chcielibyśmy jeszcze bardziej poprawić widok czerni i bieli na fotografii.




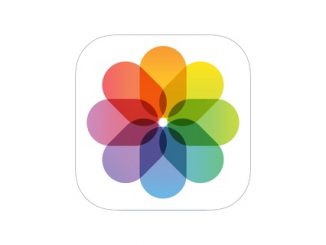
Bądź pierwszy, który skomentuje ten wpis!