Prędzej, czy później, każdemu zdarzy się kiedyś problem z brakiem internetu. Przyczyna może być błaha, bądź bardziej skomplikowana. Dlatego poniżej umieszczam listę porad, które pomogą naprawić nasz problem. Zalecam sprawdzanie kolejnych punktów z listy po kolei, dzięki czemu unikniemy zmiany ustawień systemowych w przypadku, kiedy problem leży zupełnie gdzie indziej.
Spis treści
1. Sprawdzenie internetu na innym urządzeniu
Warto zacząć od sprawdzenia, czy brak internetu wynika z winy naszego Mac’a, czy może na innych urządzeniach (drugim komputerze, telefonie, tablecie, telewizorze itp.) też jest z nim problem. Jeśli tak, to warto wtedy zrestartować router. U większości osób działają one bez przerwy po kilka miesięcy, dlatego mogą się z czasem zawiesić. Wyjęcie wtyczki z gniazdka często naprawia ten problem. Podobnie jest z modemem, go też można zrestartować. Ale na nim warto też sprawdzić, czy lampki odpowiedzialne za połączenie z siecią świecą się prawidłowo. Tutaj przydatna będzie instrukcja.
Jeśli jednak na innych urządzeniach internet jest, znaczy to tyle, że problem jest na naszym Mac’u.
2. Zrestartowanie przeglądarki oraz komputera
W zależności od naszych nawyków, one też potrafią działać bez wyłączania przez dłuższy czas. Dlatego, warto sprawdzić, czy po zrestartowaniu ich internet będzie działał jak gdyby nigdy nic.
3. Sprawdzenie innego źródła internetu
Jeśli nie działa internet przez złącze Ethernet, to spróbuj połączyć się przez WiFi, albo poprzez udostępnienie internetu z telefonu przez USB. Powie nam to, czy internetu nie ma w każdym przypadku, czy tylko w określonym przypadku.
Zobacz też: Podłączenie Mac’a do sieci
4. Zapomnienie hasła do WiFi
Jeśli problem jest z WiFi, warto spróbować połączyć się do niego na nowo. Oczywiście, jeśli nie pamiętasz hasła do swojej sieci WiFi, to nie rób tego, gdyż nie połączysz się do niej ponownie. Jeśli jednak pamiętasz, lub masz je gdzieś zapisane, to udaj się do Preferencji systemowych, tam przejdź do Sieć.

Tam z lewej strony zaznaczamy Wi-Fi, a po prawej klikamy na przycisk: Zaawansowane…

Na liście zaznaczamy sieć z którą mamy problemy, a następnie klikamy przycisk “-“, który znajduje się pod listą, po czym kliknij przycisk OK.

Teraz jeszcze zatwierdź decyzję w oknie Sieci, klikając przycisk Zastosuj.

Sieć zostanie zapomniana, teraz musimy się połączyć z nią ponownie. Możemy to zrobić klikając na ikonę sieci WiFi na pasku menu, a następnie wybierając nasza sieć z listy.

Teraz ponownie podaj hasło i kliknij na przycisk Przyłącz się.

5. Sprawdzenie daty i czasu naszego komputera
Jeśli data i/lub godzina naszego komputera nie jest poprawna, może to prowadzić do braku działania wielu stron internetowych, czy nawet właśnie całego internetu. Dlatego warto ją poprawić, jeśli ustawiona jest nie taka. W tym celu przechodzimy do Preferencji systemowych, gdzie przechodzimy do Data i czas.

Tam, w zakładce Strefa czasowa, zaznaczamy opcję: Automatycznie ustawiaj strefę czasową na podstawie bieżącego położenia.

Jeśli znajdziesz tam komunikat: “Aby móc określić swoje bieżące położenie, włącz Usługi lokalizacji”, przejdź do Preferencji systemowych, a następnie do Ochrona i prywatność.

Tam, po lewej stronie zaznacz na liście opcję: Usługi lokalizacji, następnie zaznacz opcję Włącz usługi lokalizacji.

Teraz możesz jeszcze kliknąć w przycisk Szczegóły, znajdujący się w przy opcji Usługi systemowe.

Tam sprawdź, czy na pewno zaznaczona jest opcja “Strefa czasowa i dostosowanie systemu”, jeśli nie, to zaznacza ją i kliknij w przycisk Gotowe.

6. Sprawdzenie konfliktów sprzętowych
Odłączmy wszystkie możliwe urządzenia od komputera i zrestartujmy go. Możliwe, że któryś ze sprzętów powoduje konflikt, przez który nie mamy dostępu do internetu. Jeśli zadziałało, warto wtedy pojedynczo podłączać do niego kolejne sprzęty, aż dowiemy si który z nich powodował problem.
7. Diagnostyka sieci bezprzewodowej
Kolejnym sposobem na odnalezieniu problemów z naszym internetem jest skorzystanie z programu Diagnostyka sieci bezprzewodowej, który dostępny jest w systemie macOS. Przechodzimy w nim poprzez kreator, który pozwoli nam ustalić i naprawić połączenie z siecią bezprzewodową.


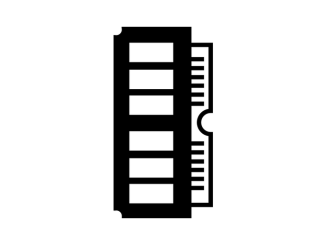
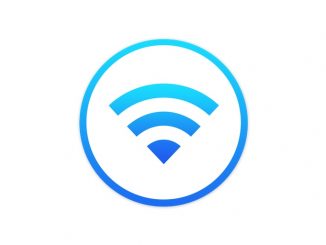
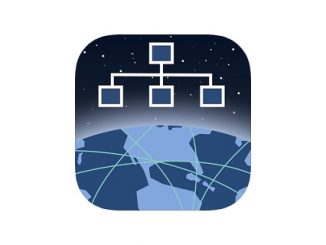
Bądź pierwszy, który skomentuje ten wpis!