Funkcja wirtualnych biurek dostępna jest na Mac’u już od wielu lat. Dzięki nim, możemy lepiej zorganizować swoją prace przy komputerze, a także łatwiej przechodzić pomiędzy różnymi zadaniami. Poniżej wyjaśniam ja dodać i usunąć dodatkowe biurka, jak sprawnie przechodzić między nimi oraz jak zmienić ich kolejność.
Dodanie / usunięcie biurka
Zanim dodamy, bądź usuniemy biurko, musimy uruchomić program Mission Control. To właśnie nim, możemy zarządzać wirtualnymi biurkami oraz wyświetlić otwarte okna. Możemy to zrobić z folderu Aplikacje, bądź – dużo prościej – poprzez wciśnięcie klawisza F3.

Tam, w górnej części pojawią się, aktualnie dostępne, wirtualne biurka. Oprócz nich, mogą być też tam wyświetlone programy, które znajdują się w trybie ekranowym.

Dodanie biurka możliwe jest poprzez kliknięcie ikony “+”, która znajduje się w prawym, górnym rogu ekranu. Po tym nowe biurko pojawi sie z prawej strony.

Usuniecie biurka możliwe jest poprzez najechanie kursorem na miniaturkę biurka do usunięcia, a następnie klikniecie w ikonkę “X”, która się pojawiła.

Przechodzenie pomiędzy biurkami
Można oczywiscie za każdym razem uruchamiać program Mission Control (np. z docka, bądź poprzez skrót F3) i klikać w biurko na które chcemy przejść. Jednak zdecydowanie szybszym rozwiązaniem jest wciśnięcie i przytrzymanie klawisza alt, a następnie przechodzie pomiędzy biurkami przy pomocy klawiszy lewo / prawo.
Zmiana kolejności biurek
Kolejność biurek zmienimy przechodząc do aplikacji Mission Control (F3), a następnie przeciagając biurko na dowolną pozycję.

Trzeba jednak mieć na uwadze, że aplikacje otwarte na pełnym ekranie mogą pozmieniać ustawioną kolejność, gdyż ustawiają się ze względu na ich ostatnią aktywność. Możemy to wyłączyć przechodząc do Preferencji systemowych, a w nich do Mission Control. Tam odznaczamy opcję: Automatycznie porządkuj przestrzeń według czasu ostatniego użycia.




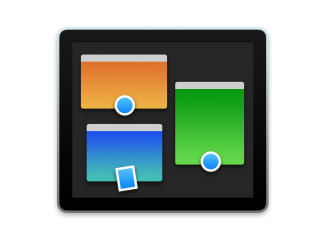
Bądź pierwszy, który skomentuje ten wpis!