W internecie często możemy trafić na formularze, czy inne kwestionariusze, zapisane w postaci pliku PDF. Możemy je oczywiście wyrokować, wypełnić, zeskanować i następnie przesłać. Jednak zdecydowanie wygodniej będzie wpisać tekst w PDF wprost na iPhone, a następnie od razu wysłać.
Dodawanie tekstu do PDF
Zarzynamy oczywiście od otwarcia dokumentu PDF, do którego chcemy dodać tekst. Możemy to zrobić np. w przeglądarce Safari, aplikacji Mail, czy w Plikach. Wygląda to zwykle tak, jak poniżej.

Następnie stukamy na przycisk udostępnienia…

…po czym wybieramy opcję Oznaczenia.

Teraz możemy zacząć edytować plik PDF. Żeby dodać do niego tekst, stukamy w ikonę plusa…

…a następnie wybieramy opcję Tekst.

Następnie możemy ustawić tekst w dokumencie, zmienić wielkość obszaru tekstu, a także wpisać to, co chcemy umieścić w PDF.

Podczas edycji tekstu, możemy zmienić jego kolor stukając na poszczególne kolory. Możemy też zmienić czcionkę, a także wielkość i ułożeni tekstu, stukając na ikonę aA…

…po czym wybierając odpowiednie opcje.

Stukając w dodany tekst, będziemy mieli dostęp do kilku opcji: Wytnij, Kopiuj, Usuń, Edycja oraz Powiel. Szczególnie przydatny w wypełnianiu formularzy jest ten ostatni. Wystarczy przygotowanie jednego pola tekstowego, wprowadzenie w nim wszystkich ustawień (fontu, koloru, wielkości itp.), a następnie zduplikowanie go poprzez funkcję Powiel, dla kolejnych pól w formularzu. Zdecydowanie przyśpieszy to wypełnianie tych dłuższych PDFów.

Warto też wspomnieć o pozostałych narzędziach dostępnych w Oznaczeniach: mazak, zakreślacz, kredkę, gumkę. Dzięki nim możemy np. szybko zaznaczyć np. kratki w formularzach. Po wybraniu danego narzędzia możemy też zmienić jego grubość, krycie, a także kolor.

Podpisywanie dokumentów PDF
Co ważne, tym sposobem możemy również podpisywać rożnego rodzaju pliki PDF. Nie będzie to oczywiście traktowane jako podpis elektroniczny, ale w wielu przypadkach będzie on w zupełności wystarczający, a nam zaoszczędzi czasu na drukowanie i skanowanie dokumentów.
Po otworzeniu PDF i przejściu do adnotacji, w menu narzędzi stukamy na ikonę plusa, a następnie wybieramy opcję Podpis.

Jeśli dodawaliśmy tam wcześniej nasz podpis, możemy go po prostu wybrać z listy. Ale jeśli tego nie robiliśmy, to możemy go od razu dodać. W tym celu najlepiej obrócić ekran poziomo, gdyż da to nam więcej miejsca na podpis. Jeśli mamy rysik współpracujący z iPhone, to warto go do tego wykorzystać, ale możemy to też podpisać się palcem. Po podpisaniu, stukamy w przycisk OK.

Teraz wystarczy ustawić odpowiednio podpis w dokumencie, także dopasować jego wielkość, przeciągając jeden z narożników ramki, którą jest otoczony.

Zapisanie zmienionego PDF
Po zakończeniu wprowadzania zmian w PDF możemy bezpośrednio wysłać zmieniony plik, a także zachować go na telefonie. Zaczynamy od stuknięcia w ikonę adnotacji, żeby zakończyć edycję PDF.

Następnie stukamy w przycisk udostępnienia, który umożliwi otworzy nam jego okno możliwości jego udostępnienia/zapisu.

Mamy w nim możliwość zwykłego udostępnienia PDF np. przez email, czy w wiadomości. Ale możemy też zapisać go na telefonie w aplikacji Pliki, gdzie będzie on dla nas zawsze dostępny.



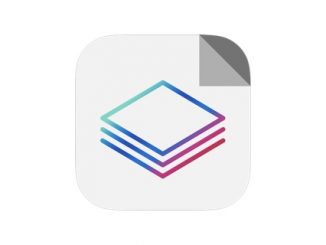

Bądź pierwszy, który skomentuje ten wpis!