Program Podgląd umożliwia otwieranie plików PDF oraz wielu formatów graficznych. O ile pliki graficzne otwieram zwykle przy pomocy Quick Look, to w przypadku PDFów zawsze korzystam z niego.
Spis treści
Przeglądanie plików PDF
Po otwarciu pliku PDF, w jego prawej części wyświetlana jest jego zawartość, a w lewej lista stron. Przechodzenie pomiędzy nimi może odbywać się za pomocą przycisków (Poprzednia/Następna), strzałek na klawiaturze (Góra/Dół), bądź po prostu przez wybór odpowiedniej strony z paska bocznego.

Okno programu Podgląd
Warto też wspomnieć, że w prawym górnym rogu okna Podglądu znajduje się przycisk, który umożliwia otwarcie programu w trybie pełnoekranowym. Sprawdza to się szczególnie przy przeglądaniu/czytaniu plików PDF.
Podstawowa edycja plików PDF
W Podglądzie bardzo łatwo możemy edytować pliki PDF. Po otworzeniu możemy zmieniać kolejność stron, dodawać nowe, bądź je usuwać. Na końcu wystarczy zapisać zmiany.
Przeglądanie plików graficznych
Wystarczy zaznaczyć pliki i otworzyć je za pomocą programu, bądź przeciągnąć je na jego ikonę. Po otwarciu możemy poruszać się pomiędzy zdjęciami za pomocą przycisków (Poprzednia/Następna), strzałek (Góra/Dół), bądź wybierając je z paska bocznego.
Dodawanie adnotacji w plikach graficznych i PDFach
Nieraz chcemy, żeby osoby, które otrzymają od nas plik, zwróciły uwagę na coś konkretnego – tutaj właśnie przydają się adnotację. Kliknij przycisk „Adnotacje”, żeby dodać strzałkę, owal prostokąt lub tekst. Możemy zmieniać wielkość oraz kolor wszystkich dodawanych elementów. W przypadku grafik możemy też zmienić rozmiar plików.

Dodawanie adnotacji do plików
Dodanie własnego podpisu do plików PDF
Zanim będziemy mogli dodać swój podpis do dokumentu PDF, musimy oczywiście go stworzyć. W tym celu otwórz dowolny plik PDF, a następnie z menu Widok wybierz „Pokaż pasek adnotacji”. Na nim znajduje się ikona z podkreśloną literą „S” (podpis). Kliknij ją i wybierz „Utwórz podpis (iSight wbudowany…)”.

Tworzenie własnego podpisu
Teraz weź białą kartkę i czarny długopis i podpisz się na niej (najlepiej złóż ją na pół i podpisz się na środku połowy). Po tym ustaw kartkę przed kamerą Mac’a tak, żeby podpis znalazł się nad niebieską linią. Podgląd podpisu widoczny jest z lewej strony – jeśli Ci odpowiada, to kliknij na przycisk „Akceptuję”. Podpis gotowy.

Skanowanie podpisu poprzez kamerę
Teraz ponownie kliknij w ikonę Podpis w menu adnotacji. Powinien zmienić się kursor, dzięki czemu wiesz, że możesz dodać podpis do dokumentu. Przejdź w wybrane miejsce i zacznij przeciągać kursor od lewej do prawej, a zobaczysz jak powiększa się Twój podpis. Po wybraniu odpowiedniej wielkości, możesz jeszcze go odpowiednio ustawić.

Wstawianie własnego podpisu do pliku PDF
Przeglądanie danych zdjęć
Przeglądając zdjęcia, możemy wyświetlić informacje o nich. Wystarczy wcisnąć skrót cmd + i, bądź z paska menu wybrać: Narzędzia → Pokaż inspektora. Tam w kolejnych zakładkach możemy wyświetlić dane techniczne zdjęcia. Najciekawsza jest jednak trzecia zakładka – GPS. Jeśli na naszym zdjęciu zostały zapisane dane o miejscu jego stworzenia to tutaj możemy je wyświetlić oraz przejść do pokazania tego miejsca w Google Maps (przycisk „Pokaż”).

Podgląd danych zdjęcia w Podglądzie



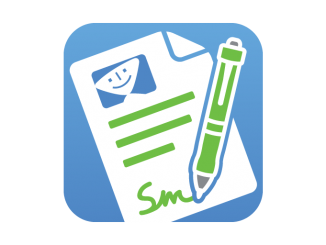
Bądź pierwszy, który skomentuje ten wpis!