Zrzut ekranu to zapisanie w pliku graficznym całego, bądź części tego, co wyświetlane jest na ekranie naszego Mac’a. Może się to przydać w różnych okolicznościach – np. do wykorzystania w tworzonym dokumencie, czy prezentacji.
Spis treści
Tworzenie zrzutu całego ekranu
Wystarczy wcisnąć klawisze cmd + shift + 3. Jeśli wszystko zostało dobrze zrobione, to w tym momencie zostanie wykonany zrzut całego ekranu oraz jednocześnie usłyszysz charakterystyczny dźwięk, który potwierdzi wykonanie operacji. Plik graficzny ze zrzutem ekranu powinien pojawić się na Biurku.
Warto też wspomnieć, że jeśli korzystasz z dwóch lub więcej monitorów, to wykonanie zostaną zrzuty każdego z nich.
Tworzenie zrzutu zaznaczonej części ekranu
Wystarczy wcisnąć przyciski cmd + shift + 4. Kursor w tym momencie zmieni się w celownik z informacją na temat „współrzędnych” ekranu. Wystarczy wcisnąć i przytrzymać lewy przycisk mysz w wybranym miejscu, a następnie przeciągnąć go tak, żeby ująć wszystko, co chcemy mieć na rzucie, po czym puścić lewy przycisk myszy. Tak jak wyżej – usłyszymy dźwięk, a zrzut zostanie zapisany na Biurku.
Warto zaznaczy, że jeżeli z jakiegoś powodu chcemy zrezygnować jednak z wykonania zrzutu po wciśnięciu skrótu klawiszowego, to wystarczy wcisnąć prawy przycisk myszy, a kursor powróci do swojej normalnej postaci.
Tworzenie zrzutu wybranego okna
Tutaj – tak jak w przypadku operacji wyżej – musimy także wcisnąć przyciski cmd + shift + 4, jednak po tym jak kursor się zmieni, musimy dodatkowo wcisnąć spację. Kursor zmieni się kolejny raz – tym razem na ikonę aparatu. Teraz wystarczy najechać na dowolne okno, a następnie wcisnąć lewy przycisk myszy. Oczywiście – tak jak zwykle – usłyszymy dźwięk, a zrzut zostanie zapisany na Biurku.
Warto zaznaczyć, że wciskając ponownie spację, wrócimy do tryb tworzenia zrzutu ekranu wybranej części okna.
Tworzenie zrzutu strony internetowej
Jeśli z jakiegoś powodu chcieli byśmy zrobić zrzut ekranu całej strony internetowej, to mogli byśmy mieć pewien problem. Gdy będzie ona na tyle długa, że nie zmieści się w całości okna, musielibyśmy zapisywać po kolei każdą część strony, a później jeszcze połączyć je w jakimś programie graficznym. Jest jednak na to rada.
Korzystając z programu Paparazzi! wystarczy podać adres strony, której chcemy wykonać zrzut ekranu, a chwilę później będziemy już mieli gotowy plik, który wystarczy już tylko zapisać. Z kolei w aplikacji Web Snapper proces jest jeszcze prostszy – wystarczy do okna programu przeciągnąć adres strony z przeglądarki internetowej, a aplikacja natychmiast wykona zrzut strony do pliku PDF, który można następnie zapisać na dysku, bądź wydrukować.
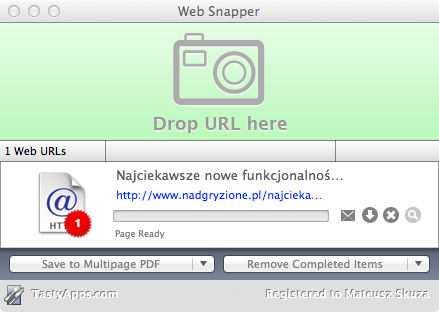
Tworzenie zrzutu strony internetowej do PDF w programie Web Snapper



 Odtwarzanie filmów
Odtwarzanie filmów 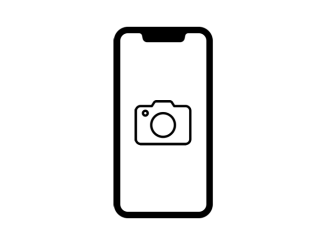
Bądź pierwszy, który skomentuje ten wpis!