Jednym z najważniejszych narzędzi w systemie jest oczywiście menadżer plików, dzięki któremu będziemy mogli je przeglądać. Na Mac OS X odpowiada za to Finder, który dostępny jest z docka (pierwsza ikona od lewej).
Spis treści
Podstawy Findera
Okno Findera można podzielić właściwie na cztery części:
- górny pasek – miejsce, które jest szybkim dostępem do narzędzi. Można je dostosować do własnych potrzeb (usunąć zbędne, dodać inne) klikając na nim prawym przyciskiem myszy, a następnie wybierając „dostosuj”,
- pasek boczny – miejsce ze skrótami do podłączonych urządzeń, ulubionych miejsc itp. szerzej opisane troszkę niżej,
- miejsce z zawartością – w zależności od widoku (patrz: Dostępne widoki) w różny sposób wyświetla pliki i katalogi znajdujące się na naszym dysku,
- pasek dolny (statusu) – prezentuje ilość plików w katalogu oraz ilość wolnego miejsca na dysku. Jeśli zaznaczymy klika plików, właśnie tutaj możemy sprawdzić ich liczbę.
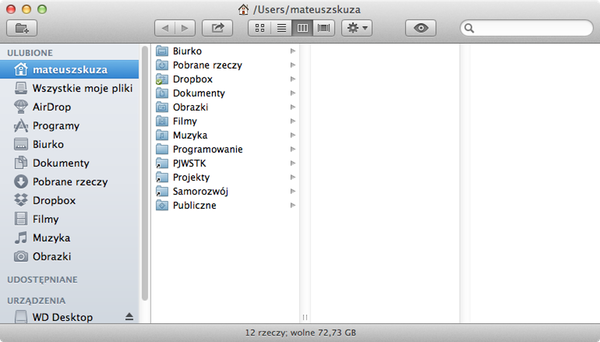
Okno programu Finder
Dostępne widoki
Finder umożliwia wybór sposobu w jaki przeglądamy pliki – dostępne są cztery widoki:
Ikony – wyświetla ikony z zawartością. Po powiększeniu (pasek w prawym dolnym rogu) mamy możliwość odtwarzania (video, audio), bądź przeglądania (pliki dokumentów) zawartości plików.
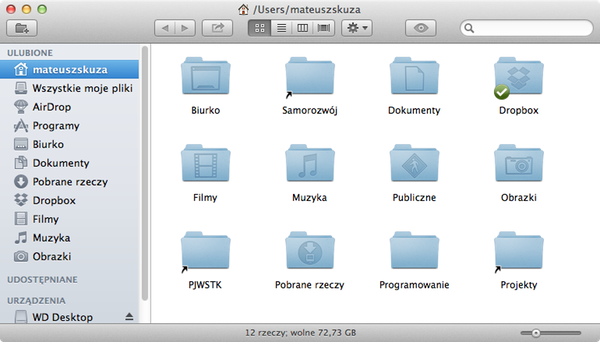
Okno programu Finder, widok: Ikony
Lista – wyświetlanie plików ze szczegółowymi informacjami (wielkość, rodzaj, ostatnia zmiana). Dodatkowo, oprócz zwyczajnego otwierania katalogów (poprzez dwuklik) mamy możliwość rozwinięcia ich zawartości poprzez klikniecie w szary trójkąt znajdujący się po ich lewej stronie.
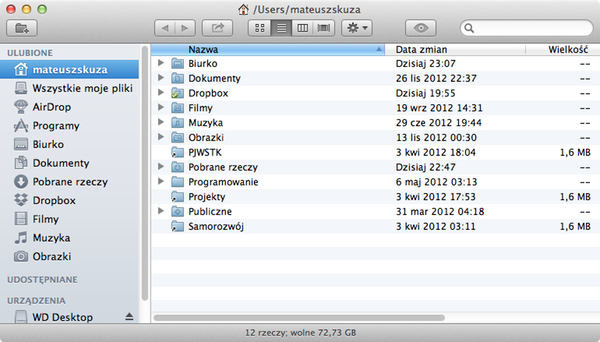
Okno programu Finder, widok: Lista
Kolumny – moim zdaniem najciekawszy ze wszystkich – umożliwia wygodne poruszanie się po katalogach za pomocą klawiatury. Oprócz tego, przy korzystaniu z niego dużo trudniej „zgubić się” przy przeglądaniu plików.
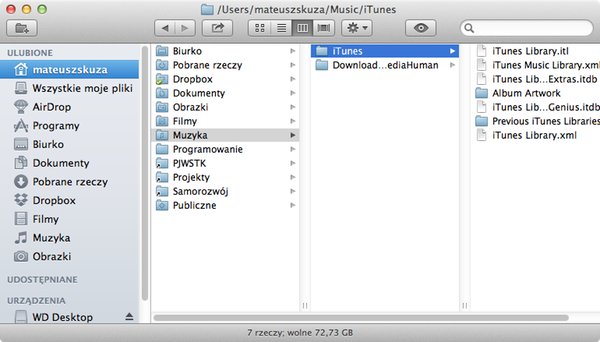
Okno programu Finder, widok: Kolumny
Cover Flow – świetnie sprawdza się przy przeglądaniu grafik.
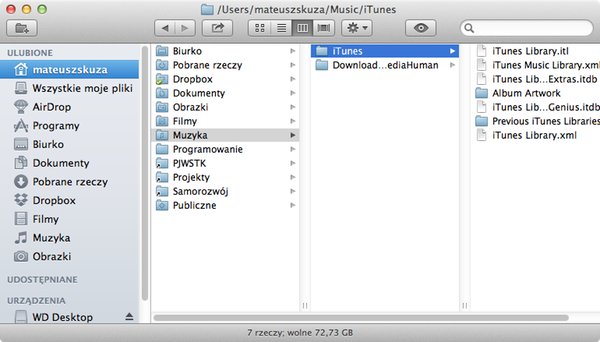
Okno programu Finder, widok: Cover Flow
Pasek boczny
Jest to miejsce, gdzie znajdziemy wszystkie podłączone urządzenia (np. pamięci flash), czy komputery w sieci. Warto jednak zwrócić szczególną uwagę na „ULUBIONE”, gdyż bardzo ułatwią poruszanie się w Finderze. Polecam dodanie tam katalogów, z którymi najczęściej pracujecie (po prostu przeciągnij katalog na nazwę „ULUBIONE”). Kolejność katalogów w tym miejscu możesz dowolnie dostosować.
Wyszukiwanie
W prawym górnym rogu Findera dostępna jest wyszukiwarka. Działa świetnie, jednak domyślnie, zamiast wyszukiwać pliki w katalogu w którym aktualnie jesteśmy, przeszukuje całego Mac’a. Można to jednak łatwo zmienić.
Przejdź do preferencji Findera (kliknij napis „Finder” na pasku górnym, a następnie z menu wybierz „Preferencje…”), a tam, w zakładce „Zaawansowane” z listy rozwijanej wybierz „Szukaj w bieżącym katalogu”.
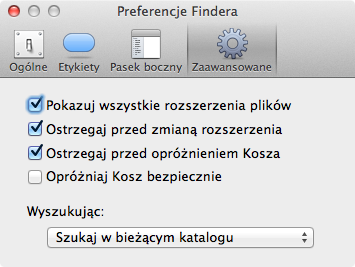
Zmiana miejsca wyszukiwania w Finderze
Otworzenie drugiego okna
Może zdarzyć się tak, że będziemy potrzebować dwóch okien programu Finder. Najprostszym sposobem na otworzenie drugiego okna tej aplikacji, jest klikniecie prawym przyciskiem myszy na jej ikonie w docku, a następnie wybranie z menu pozycji: „Nowe okno Findera”.
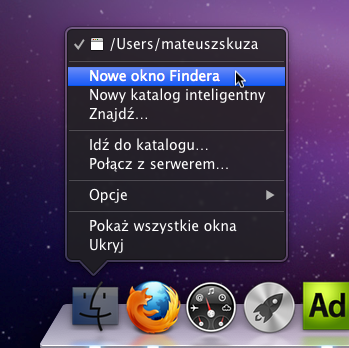
Otwieranie drugiego okna Findera
Przenoszenie plików w Finderze
Mogłeś już zauważyć, że w Finderze nie mamy polecenia wytnij, jednak mamy możliwość przenoszenia plików. Wystarczy otworzyć dwa okna Findera: na pierwszym z nich przejść do miejsca, gdzie znajduje się plik, który chcemy przenieść, a na drugim do miejsca docelowego. Po tym, wystarczy zaznaczyć wybrane pliki i przeciągnąć je do drugiego okna.
Należy pamiętać, że jeżeli docelową lokalizacja jest inny dysk (pamięć flash itp.), to przeciągniecie plików w ten sposób, spowoduje skopiowanie ich. Jeżeli jednak chcesz je przenieść, to wystarczy przed puszczeniem przycisku myszy, wcisnąć i przytrzymać przycisk cmd.
Filozofia katalogów w systemie
Dla osób, które wcześniej korzystały z systemu Windows, warto wyjaśnić filozofię katalogów w systemie. Zasadniczo, wszystkie prywatne dane powinniśmy umieszczać w katalogu domowym, który nazwany jest od naszej nazwy użytkownika. Dzięki temu tylko my będziemy mieli dostęp do naszych prywatnych plików.
Warto zauważyć, że w naszym katalogu, domyślnie stworzone jest kilka podkatalogów – między innymi: Film, Muzyka, Obrazki, Dokumenty. Warto się ich trzymać, gdyż np. iTunes automatycznie umieszcza bibliotekę utworów w katalogu Muzyka, a iPhoto bibliotekę zdjęć w Obrazki. Nawet, jeśli na początku trudno będzie Ci się przyzwyczaić, to polecam się przemóc, bo z pewnością po jakimś czasie, zauważysz zalety takiego rozwiązania – chociażby to, że wszystko szybciej znajdujesz.
Oczywiście oprócz obecnych, podkatalogów, polecam stworzenie kilku dodatkowych katalogów. Np. sam stworzyłem między innymi katalogi Projekty, czy Uczelnia, w których gromadzę najważniejsze pliki związane z tymi tematami. Ważne tylko, żeby nie było ich zbyt wiele, dzięki czemu zawsze szybko dojdziemy do pożądanego pliku.


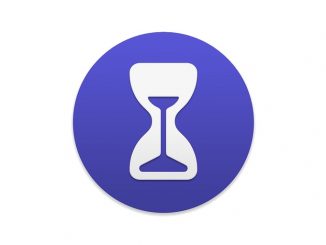
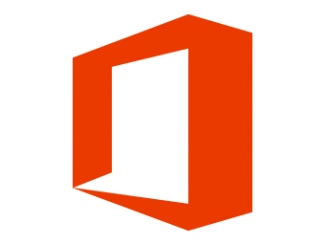
Bądź pierwszy, który skomentuje ten wpis!