Dock to pasek, którego główną funkcją jest przechowywanie skrótów do aktualnie uruchomionych oraz najczęściej wykorzystywanych programów. Podzielony jest na dwie części. Po jego lewej stronie znajdziemy wcześniej wspomniane skróty do programów, natomiast po prawej możemy umieścić skróty do plików, katalogów, stron internetowych. Na samym jej końcu znajduje się kosz. Strony podzielone są linią, więc nie ma możliwości, żeby je pomylić.
![]()
Dock w OS X Mountain Lion
Spis treści
Lewa strona docka
Jak już wspominałem, znajdują się tutaj wyłącznie skróty do programów, które są symbolizowane ikonami. Sami możemy ustalić, które skróty chcemy mieć na pasku, a które raczej nam się nie przydadzą (patrz: Dodawanie/usuwanie elementów do/z docka). Obligatoryjny jest jedynie program Finder, który mieści się całkowicie po lewej stronie.

Lewa część docka
Jak można zauważyć na powyższym screenie, niektóre aplikacje pod swoją ikoną posiadają małe podświetlenie – jest to symbol aktywności programu – wyświetla się ono pod każdym uruchomionym programem. Po wyłączeniu programów kropka znika. Tutaj wyjątkiem są usługi takie jak Dashboard, Mission Control, czy Launchpad, które nie są klasycznymi programami – w ich przypadku kropka w ogóle się nie pojawia.
Ostatnią ważną rzeczą, którą musimy wiedzieć na ten temat są programy, których na co dzień nie posiadamy w docku. W większości przypadków, po uruchomieniu takiej aplikacji, pojawi się ona na końcu lewej części docka. Jednak nie zostanie ona tam na stałe, zniknie zaraz po wyłączeniu programu.
Prawa strona docka
Jest to miejsce, które daje nam głównie dostęp do najczęściej wykorzystywanych katalogów. Najczęściej dodawane są tam katalogi: Pobrane pliki (łatwy dostęp do ostatnio pobranych plików), Aplikacje (szybkie uruchamianie aplikacji, których nie mamy w docku), czy też Dokumenty (wcześniej zapisane dokumenty). Oczywiście możemy tam dodać każdy inny katalog (patrz niżej).
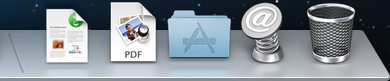
Prawa część docka
Oprócz samych skrótów do katalogów, możemy tam też umieszczać skróty do plików, bądź stron internetowych. Całkowicie po prawej stronie znajduje się Kosz, który nie może zostać przeniesiony, ani usunięty.
Jeszcze do niedawna, oprócz wyżej wymienionych rzeczy, po prawej stronie docka pojawiały się wszelkie zminimalizowane okna programów. W prawdzie teraz ta opcja w dalszym ciągu ustawiona jest domyślnie, jednak gorąco polecam przestawienie jej na minimalizowanie okien do ikon programów (patrz: Ustawienia docka).
Dodawanie/usuwanie elementów z/do docka
Żeby dodać element do docka, wystarczy chwycić wybrany obiekt, a następnie przenieść go na odpowiednią stronę docka i puścić. Po zbliżeniu się kursora do ikon, powinny one zrobić miejsce dla przenoszonej rzeczy. Jeśli tego nie robią, to albo próbujesz dodać obiekt po niewłaściwej stronie docka, bądź nie może on w ogóle zostać umieszczony w docku.
Dla przypomnienia: prawa strona: skróty programów, lewa strona: katalogi i pliki.
Żeby usunąć element docka, wystarczy go chwycić, a następnie przeciągnąć poza dock i puścić lewy przycisk myszy. Po tym powinniśmy usłyszeć charakterystyczny odgłos (puf!). Oczywiście usunięcie czegoś z docka oznacza tylko usunięcie skrótu do danego obiektu, a nie usunięcie programu, czy pliku.
Ustawienia docka
Dock ma dość spore możliwości konfiguracyjne – dostęp do ustawień uzyskamy po kliknięciu prawym przyciskiem myszy na dzielącym go pasku. Możliwe jest tam między innymi: włączenie ukrywania docka, włączenie powiększania w nim ikon, zmiana jego położenia (ustawienie po lewej, bądź prawej stronie sprawdza się dla użytkowników notebooków), czy zmiana efektu minimalizowania programów.
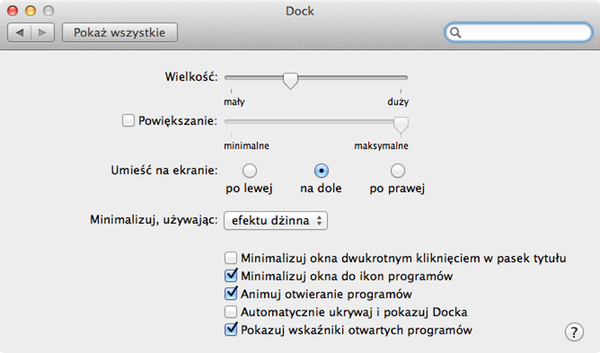
Ustawienia docka
Oprócz wyżej wymienionych elementów, możliwa jest także zmiana rozmiaru docka, zmiana wielkości powiększenia ikon oraz włączenie minimalizowania okien do ikony programu – tę opcję zaznacz koniecznie!
Warto też wspomnieć, że klikając prawym przyciskiem myszy na katalog umieszczony w prawej części docka, możliwa jest zmiana: stylu wyświetlania plików, wyglądu wyświetlania katalogu w docku oraz sposobu sortowania plików w katalogu.
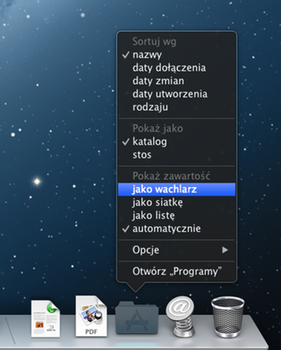
Ustawienia katalogów w docku



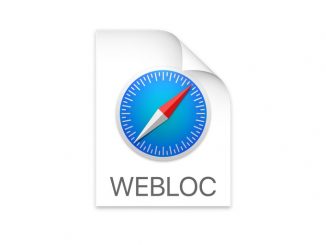
super prawnik, dzienks